В семействе Windows, начиная с 7-й версии ОС, есть приложение Ножницы для скриншотов. Это очень полезное приложение, чтобы сделать скриншот…
Приложение Microsoft Publisher
 Приложение Microsoft Publisher входит в пакет программ Microsoft Office 2010. Это приложение также есть в версиях Office 2013 и 2016. С помощью этого приложения мы можем создавать красочные буклеты, визитки, грамоты, открытки, приглашения. И еще много-много других полезных вещиц. Работать в этой программе легко, т.к. в ней есть большой набор готовых шаблонов.
Приложение Microsoft Publisher входит в пакет программ Microsoft Office 2010. Это приложение также есть в версиях Office 2013 и 2016. С помощью этого приложения мы можем создавать красочные буклеты, визитки, грамоты, открытки, приглашения. И еще много-много других полезных вещиц. Работать в этой программе легко, т.к. в ней есть большой набор готовых шаблонов.
Приложение Microsoft Publisher открываем через кнопку ПУСК. Далее раскрываем список приложений Microsoft Office. Нажимаем на Microsoft Publisher.
Откроется окно приложения Microsoft Publisher. Здесь мы видим готовые наборы шаблонов. Сначала показаны популярные. Это буклеты, бюллетени, визитные карточки, календари, наклейки, открытки, почтовые карточки.
В разделе «Другие шаблоны» представлен еще больший выбор готовых шаблонов. Здесь есть плакаты, подарочные сертификаты, бланки, почетные грамоты и многое другое.
Мы можем воспользоваться готовыми шаблонами приложения Microsoft Publisher или взять шаблоны из Интернета.
Создание визитки в Microsoft Publisher
Для создания визитки в приложении Microsoft Publisher нажмем сначала на вкладку Создать», а затем на шаблоны «Визитные карточки».
Здесь представлен очень большой выбор готовых шаблонов визиток. Я сделала скриншот только небольшой части этих шаблонов.
Есть шаблоны пустых страниц визиток с указанием, для каких стран они наиболее подходят. Также даны размеры высоты и ширины визитной карточки.
Я выбираю шаблон «Фломастер» и нажимаю на него.
С правой стороны в дополнительном поле приложения появилась информация о шаблоне. Мы можем оставить цветовую схему по умолчанию из шаблона или выбрать другой вариант. Точно так же поступаем и со шрифтами. Далее мы можем создать бизнес-информацию, настроить размер страницы, добавить эмблему.
Если нажать на создание бизнес-информации, то откроется вот такое окошко. В нем в нужные строчки вносим свои данные для визитки. Все лишнее убираем. Я внесу данные сайта «Помощь пенсионерам». Вместо почтового адреса я впишу ссылку на главную страницу сайта. В качестве эмблемы добавлю картинку с главной страницы сайта.
В строке имя набора пишу «Визитка для сайта». И нажимаю в этом окошке на кнопку «Сохранить». Что характерно для данного этапа создания визитки – все мои настройки сохранились на всех шаблонах.
А это означает, что не надо будет вводить заново все данные для этой визитки. Можно посмотреть, как будет выглядеть визитная карточка в других вариантах. После просмотра других шаблонов можно остановить свой выбор на каком-то другом варианте. Может он окажется более симпатичным.
Закончив эти настройки, нажимаем на кнопку «Создать». Редактировать шаблон можно неограниченное количество раз. Если не присваивать шаблону новое имя, то он будет сохраняться, как «Пользовательская» и под очередным номером. То есть это будет «Пользовательская1», «Пользовательская2» и так далее.
После всех изменений у меня получилась вот такая визитка. Теперь её надо сохранить.
Приложение Microsoft Publisher. Сохранение визитки
Нажимаем в левом верхнем углу на вкладку «Файл». Если хотим сохранить визитку на компьютер, то выбираем команду «Сохранить как..». Если сразу хотим распечатать, то нажимаем на Печать». Также мы можем нажать на «Сохранить и отправить». В случае выбора последнего варианта нам откроются другие возможности для сохранения и отправки этого файла.
Мы можем вернуться к редактированию шаблона. На верхней панели инструментов приложения Microsoft Publisher нажимаем на вкладку «Главная». А затем на вкладку «Макет страницы». Здесь мы можем перейти к изменению шаблона.
На панели инструментов есть много других элементов для редактирования готового шаблона. Нажимаем на вкладку «Вставка» и выбираем дополнительные элементы. Например, вкладка «Части страницы» позволяет выбрать дополнительные готовые элементы.
На вкладке «Обрамление и акценты» можно выбрать рамку для визитки. Если у вас коммерческая визитка, то ее можно дополнить блоками рекламных объявлений.
Все блоки на визитке можно выделить и изменить. Можем изменить стиль, размер и цвет шрифта. Переместить блоки в другое место. Добавить на визитку картинки или надписи. В приложении Microsoft Publisher многие инструменты похожи на приложение Microsoft PowerPoint.
В этой статье я показала только создание визитки. С созданием других шаблонов, я думаю, вы разберетесь сами. Ведь приложение Microsoft Publisher дает нам возможность самим создавать интересные и уникальные творческие работы. Так что, дерзайте. Успехов вам!
 Приложение Microsoft Publisher входит в пакет программ Microsoft Office 2010. Это приложение также есть в версиях Office 2013 и 2016. С помощью этого приложения мы можем создавать красочные буклеты, визитки, грамоты, открытки, приглашения. И еще много-много других полезных вещиц. Работать в этой программе легко, т.к. в ней есть большой набор готовых шаблонов.
Приложение Microsoft Publisher входит в пакет программ Microsoft Office 2010. Это приложение также есть в версиях Office 2013 и 2016. С помощью этого приложения мы можем создавать красочные буклеты, визитки, грамоты, открытки, приглашения. И еще много-много других полезных вещиц. Работать в этой программе легко, т.к. в ней есть большой набор готовых шаблонов.
Приложение Microsoft Publisher открываем через кнопку ПУСК. Далее раскрываем список приложений Microsoft Office. Нажимаем на Microsoft Publisher.
Откроется окно приложения Microsoft Publisher. Здесь мы видим готовые наборы шаблонов. Сначала показаны популярные. Это буклеты, бюллетени, визитные карточки, календари, наклейки, открытки, почтовые карточки.
В разделе «Другие шаблоны» представлен еще больший выбор готовых шаблонов. Здесь есть плакаты, подарочные сертификаты, бланки, почетные грамоты и многое другое.
Мы можем воспользоваться готовыми шаблонами приложения Microsoft Publisher или взять шаблоны из Интернета.
Создание визитки в Microsoft Publisher
Для создания визитки в приложении Microsoft Publisher нажмем сначала на вкладку Создать», а затем на шаблоны «Визитные карточки».
Здесь представлен очень большой выбор готовых шаблонов визиток. Я сделала скриншот только небольшой части этих шаблонов.
Есть шаблоны пустых страниц визиток с указанием, для каких стран они наиболее подходят. Также даны размеры высоты и ширины визитной карточки.
Я выбираю шаблон «Фломастер» и нажимаю на него.
С правой стороны в дополнительном поле приложения появилась информация о шаблоне. Мы можем оставить цветовую схему по умолчанию из шаблона или выбрать другой вариант. Точно так же поступаем и со шрифтами. Далее мы можем создать бизнес-информацию, настроить размер страницы, добавить эмблему.
Если нажать на создание бизнес-информации, то откроется вот такое окошко. В нем в нужные строчки вносим свои данные для визитки. Все лишнее убираем. Я внесу данные сайта «Помощь пенсионерам». Вместо почтового адреса я впишу ссылку на главную страницу сайта. В качестве эмблемы добавлю картинку с главной страницы сайта.
В строке имя набора пишу «Визитка для сайта». И нажимаю в этом окошке на кнопку «Сохранить». Что характерно для данного этапа создания визитки – все мои настройки сохранились на всех шаблонах.
А это означает, что не надо будет вводить заново все данные для этой визитки. Можно посмотреть, как будет выглядеть визитная карточка в других вариантах. После просмотра других шаблонов можно остановить свой выбор на каком-то другом варианте. Может он окажется более симпатичным.
Закончив эти настройки, нажимаем на кнопку «Создать». Редактировать шаблон можно неограниченное количество раз. Если не присваивать шаблону новое имя, то он будет сохраняться, как «Пользовательская» и под очередным номером. То есть это будет «Пользовательская1», «Пользовательская2» и так далее.
После всех изменений у меня получилась вот такая визитка. Теперь её надо сохранить.
Приложение Microsoft Publisher. Сохранение визитки
Нажимаем в левом верхнем углу на вкладку «Файл». Если хотим сохранить визитку на компьютер, то выбираем команду «Сохранить как..». Если сразу хотим распечатать, то нажимаем на Печать». Также мы можем нажать на «Сохранить и отправить». В случае выбора последнего варианта нам откроются другие возможности для сохранения и отправки этого файла.
Мы можем вернуться к редактированию шаблона. На верхней панели инструментов приложения Microsoft Publisher нажимаем на вкладку «Главная». А затем на вкладку «Макет страницы». Здесь мы можем перейти к изменению шаблона.
На панели инструментов есть много других элементов для редактирования готового шаблона. Нажимаем на вкладку «Вставка» и выбираем дополнительные элементы. Например, вкладка «Части страницы» позволяет выбрать дополнительные готовые элементы.
На вкладке «Обрамление и акценты» можно выбрать рамку для визитки. Если у вас коммерческая визитка, то ее можно дополнить блоками рекламных объявлений.
Все блоки на визитке можно выделить и изменить. Можем изменить стиль, размер и цвет шрифта. Переместить блоки в другое место. Добавить на визитку картинки или надписи. В приложении Microsoft Publisher многие инструменты похожи на приложение Microsoft PowerPoint.
В этой статье я показала только создание визитки. С созданием других шаблонов, я думаю, вы разберетесь сами. Ведь приложение Microsoft Publisher дает нам возможность самим создавать интересные и уникальные творческие работы. Так что, дерзайте. Успехов вам!
Подпишитесь на рассылку сайта по электронной почте
*****
Вернуться на Главную страницу





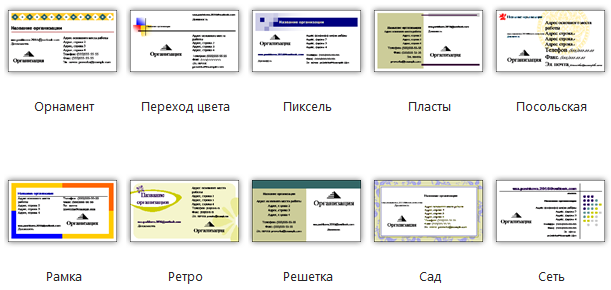







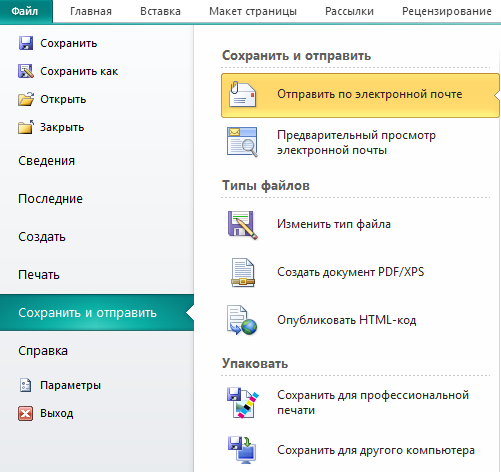


















Какая полезная программа! Спасибо, Лариса, что рассказала о ней! Это же сколько всего там можно создавать!
Да, Наталья, это очень хорошая программа с множеством готовых шаблонов. Выбирайте нужное и создавайте свои проекты.
Спасибо, Лариса, за очень подробный урок. Почти не пользуюсь этой программой, хотя она у меня и есть на компьютере! А сейчас глянула «поближее» оказывается:зря не пользуюсь! С Новым учебным годом вас с внучечкой!
Спасибо, Нина!
Я раньше тоже не обращала внимания на эту программу. Знала, что она есть, но не пользовалась. А тут решила сделать визитку для своего сайта, чтобы у меня была возможность в реале не просто говорить своим знакомым, чем я занимаюсь в интернете, но и сразу давать визитку с адресом сайта. Вот и познакомилась с этим приложением поближе. Ну и заодно рассказала об этой программе на своем сайте. 🙂