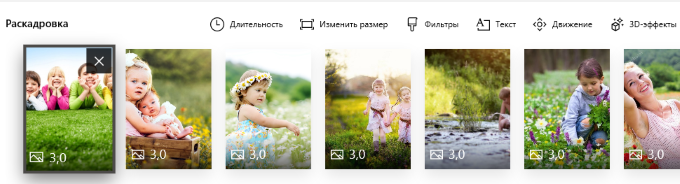В ОС Windows 10 есть приложение для просмотра и редактирования фотографий. Его постоянно улучшают и добавляют новые возможности. Создание слайд-шоу…
Слайд-шоу в Видеоредакторе Windows10
 Слайд-шоу в Видеоредакторе Windows10 теперь можно сделать еще интереснее. В Видеоредактор добавлены наборы 3D-моделей и анимированный текст. Но мне по-прежнему не хватает функции плавных переходов. Переходы почему-то не торопятся добавлять разработчики этого приложения. Тем не менее, проявив свою фантазию, уже можно создать что-то оригинальное. Будем создавать слайд-шоу из того, что есть в этой программе.
Слайд-шоу в Видеоредакторе Windows10 теперь можно сделать еще интереснее. В Видеоредактор добавлены наборы 3D-моделей и анимированный текст. Но мне по-прежнему не хватает функции плавных переходов. Переходы почему-то не торопятся добавлять разработчики этого приложения. Тем не менее, проявив свою фантазию, уже можно создать что-то оригинальное. Будем создавать слайд-шоу из того, что есть в этой программе.
Посмотрите мой пример слайд-шоу в Видеоредакторе Windows10. Его я создавала специально для вас, чтобы показать возможности этого редактора. Еще больше эффектов и звуков смотрите в видео в конце этой статьи.
Слайд-шоу в Видеоредакторе Windows10
Видеоредактор открываем в списке программ через кнопку ПУСК. Нажимаем на «Видеоредактор» один раз левой кнопкой мыши.
Вот так выглядит открытое окно Видеоредактора. Если вы уже что-то создавали в этом редакторе, то вы там увидите все свои проекты. Для создания нового проекта нажимаем на вкладку вверху «Создать». Или на экран слева с надписью «Создать видеопроект».
Если решите выбрать вкладку вверху, то далее нажмите на «Пользовательское видео».
Далее нам надо придумать и написать какое-то свое название для видео. Чтобы добавить изображения или видео-файлы, нажимаем на кнопку «Добавить». И затем нажимаем на «С этого компьютера».
Рекомендую заранее создать папку с картинками и видео-файлами. Вы можете добавить в свое слайд-шоу и видео. Вам тогда не придется загружать в редактор по одной картинке. Вы сможете сразу выделить в папке все картинки и видео-файлы. А потом загрузить их в Видеоредактор. Желательно предварительно обработать картинки в редакторе для сжатия изображений. В сжатом виде готовый проект слайд-шоу будет меньше весить. Его легче будет потом сохранить и отправить на видео-хостинг или переслать по электронной почте.
Выделяем картинки для загрузки в редактор. Нажимаем на кнопку «Открыть».
Загруженные изображения перетаскиваем на шкалу времени. Можно перетаскивать по одной картинке или сразу все вместе. На шкале времени картинки можно будет менять местами простым перетаскиванием. Нажали на картинку, зацепили ее и потащили в нужное место.
В окне предварительного просмотра мы видим, что некоторые картинки занимают не весь экран. По краям изображения появились черные полосы. В готовом видео эти черные полосы будут потом смотреться некрасиво.
Поэтому, исправляем положение и удаляем черные полосы. Нажимаем на изображение правой клавишей мыши и выбираем команду «Изменить размер», далее «Удалить черные полосы». Такая же команда есть сверху над шкалой времени на вкладке «Изменить размер».
Мы можем устанавливать свое время для показа каждого кадра. По умолчанию на каждом слайде стоит время 3 сек. Можем применить фильтры, добавить текст, движение кадров, анимацию и 3D-эффекты.
Нажимаем на шкале времени на картинку, затем выбираем вкладку «Движение». Выбираем подходящий вариант движения, нажимаем на него. В окне просмотра смотрим, каким будет это движение. Если все нравится, то нажимаем на кнопку «Готово».
Точно также поступаем с фильтрами и текстом. Чтобы добавить текст, нажимаем на картинку. Далее на вкладку «Текст». Пишем текст, затем выбираем подходящий вариант стиля для текста. В окне просмотра смотрим, что у нас получается. Внизу на шкале времени можем отрегулировать длительность времени показа текста. Двигая за ползунки справа и слева устанавливаем свое время для текста. Нажимаем на кнопку «Готово».
Теперь немного оживим наше слайд-шоу. Нажимаем на выбранный слайд на шкале времени. Затем нажимаем на вкладку 3D-эффекты.
В наборе эффектов нажимаем на выбранный вариант. Смотрим его в окне просмотра. Ползунками устанавливаем длительность показа анимации. Нажимаем на «Готово».
Да, чуть не забыла. До того, как нажать на «Готово», сдвиньте на эффекте ползунок громкости влево. Уберите ненужный звук. Мы же потом добавим свой музыкальный файл. Но можете и не удалять. Каждый эффект будет сопровождаться звуком по умолчанию. Громкость звучания можно увеличить или уменьшить. Можете сколько угодно добавлять разных эффектов на один слайд. Не забывайте только убирать звук и нажимать на кнопку «Готово».
В той же вкладке 3D-эффекты мы можем добавить готовые объемные объекты. Опять выделяем слайд на шкале раскадровки. Переходим на вкладку 3D-эффекты. И здесь уже выбираем не «Эффекты», а «Библиотека 3D-моделей». Здесь представлено несколько комплектов моделей по темам. Выбираем подходящую модель и добавляем на слайд. Я в своем примере проекта добавила кузнечика, божью коровку, таксу и на последний слайд воздушный шар.
Добавленные эффекты мы можем переместить в любое место на слайде простым перетаскиванием. Нажимаем в центре эффекта левой клавишей мыши, удерживаем её и тащим в нужное место. Можем увеличить или уменьшить эффект, задать параметры анимации для вращения.
После того, как отредактируете все слайды, добавьте мелодию или любой другой звуковой файл. Нажимаем на значок «Звук». Можете еще раз посмотреть созданный проект и что-то подредактировать. Постоянно просматривайте созданное в окне просмотра проекта.
Мы можем выбрать что-то из небольшого набора музыкальных файлов, которые нам предлагает редактор. Или же загрузить свой аудио-файл. Установите громкость и поставьте галочку на синхронизацию видео.
После загрузки музыкального файла нажимаем на кнопку «Готово».
Наше слайд-шоу в Видеоредакторе Window10 готово! Осталось сохранить его. К слову, на любом этапе создания проекта он сохраняется автоматически. Так что, не переживайте, если вдруг произойдет сбой и программа закроется. Открывайте опять Видеоредактор, нажимайте на свой проект и продолжайте создавать и редактировать. Нажимаем на кнопку «Экспорт файла». Выбираем один из трех вариантов для экспорта.
Ждем окончания экспорта файла.
Как только экспорт закончится, наше слайд-шоу откроется в редакторе для просмотра. Справа есть информация о том, куда сохранилось наше видео.
По умолчанию экспортированное видео сохраняется на диск С: в «Изображения». Автоматически создается папка «Экспортированные видео». Все последующие наши проекты будут сохраняться в эту папку.
Посмотрите ниже небольшую подборку 3D-эффектов со звуками в Видеоредакторе Windows10. Это лишь малая часть из большого набора разных эффектов. Вы сами всё увидите, когда начнете создавать своё слайд-шоу. Создание видео своими руками — творческое и интересное занятие. Удачи вам!
Подписаться
0 комментариев
 Слайд-шоу в Видеоредакторе Windows10 теперь можно сделать еще интереснее. В Видеоредактор добавлены наборы 3D-моделей и анимированный текст. Но мне по-прежнему не хватает функции плавных переходов. Переходы почему-то не торопятся добавлять разработчики этого приложения. Тем не менее, проявив свою фантазию, уже можно создать что-то оригинальное. Будем создавать слайд-шоу из того, что есть в этой программе.
Слайд-шоу в Видеоредакторе Windows10 теперь можно сделать еще интереснее. В Видеоредактор добавлены наборы 3D-моделей и анимированный текст. Но мне по-прежнему не хватает функции плавных переходов. Переходы почему-то не торопятся добавлять разработчики этого приложения. Тем не менее, проявив свою фантазию, уже можно создать что-то оригинальное. Будем создавать слайд-шоу из того, что есть в этой программе.
Посмотрите мой пример слайд-шоу в Видеоредакторе Windows10. Его я создавала специально для вас, чтобы показать возможности этого редактора. Еще больше эффектов и звуков смотрите в видео в конце этой статьи.
Слайд-шоу в Видеоредакторе Windows10
Видеоредактор открываем в списке программ через кнопку ПУСК. Нажимаем на «Видеоредактор» один раз левой кнопкой мыши.
Вот так выглядит открытое окно Видеоредактора. Если вы уже что-то создавали в этом редакторе, то вы там увидите все свои проекты. Для создания нового проекта нажимаем на вкладку вверху «Создать». Или на экран слева с надписью «Создать видеопроект».
Если решите выбрать вкладку вверху, то далее нажмите на «Пользовательское видео».
Далее нам надо придумать и написать какое-то свое название для видео. Чтобы добавить изображения или видео-файлы, нажимаем на кнопку «Добавить». И затем нажимаем на «С этого компьютера».
Рекомендую заранее создать папку с картинками и видео-файлами. Вы можете добавить в свое слайд-шоу и видео. Вам тогда не придется загружать в редактор по одной картинке. Вы сможете сразу выделить в папке все картинки и видео-файлы. А потом загрузить их в Видеоредактор. Желательно предварительно обработать картинки в редакторе для сжатия изображений. В сжатом виде готовый проект слайд-шоу будет меньше весить. Его легче будет потом сохранить и отправить на видео-хостинг или переслать по электронной почте.
Выделяем картинки для загрузки в редактор. Нажимаем на кнопку «Открыть».
Загруженные изображения перетаскиваем на шкалу времени. Можно перетаскивать по одной картинке или сразу все вместе. На шкале времени картинки можно будет менять местами простым перетаскиванием. Нажали на картинку, зацепили ее и потащили в нужное место.
В окне предварительного просмотра мы видим, что некоторые картинки занимают не весь экран. По краям изображения появились черные полосы. В готовом видео эти черные полосы будут потом смотреться некрасиво.
Поэтому, исправляем положение и удаляем черные полосы. Нажимаем на изображение правой клавишей мыши и выбираем команду «Изменить размер», далее «Удалить черные полосы». Такая же команда есть сверху над шкалой времени на вкладке «Изменить размер».
Мы можем устанавливать свое время для показа каждого кадра. По умолчанию на каждом слайде стоит время 3 сек. Можем применить фильтры, добавить текст, движение кадров, анимацию и 3D-эффекты.
Нажимаем на шкале времени на картинку, затем выбираем вкладку «Движение». Выбираем подходящий вариант движения, нажимаем на него. В окне просмотра смотрим, каким будет это движение. Если все нравится, то нажимаем на кнопку «Готово».
Точно также поступаем с фильтрами и текстом. Чтобы добавить текст, нажимаем на картинку. Далее на вкладку «Текст». Пишем текст, затем выбираем подходящий вариант стиля для текста. В окне просмотра смотрим, что у нас получается. Внизу на шкале времени можем отрегулировать длительность времени показа текста. Двигая за ползунки справа и слева устанавливаем свое время для текста. Нажимаем на кнопку «Готово».
Теперь немного оживим наше слайд-шоу. Нажимаем на выбранный слайд на шкале времени. Затем нажимаем на вкладку 3D-эффекты.
В наборе эффектов нажимаем на выбранный вариант. Смотрим его в окне просмотра. Ползунками устанавливаем длительность показа анимации. Нажимаем на «Готово».
Да, чуть не забыла. До того, как нажать на «Готово», сдвиньте на эффекте ползунок громкости влево. Уберите ненужный звук. Мы же потом добавим свой музыкальный файл. Но можете и не удалять. Каждый эффект будет сопровождаться звуком по умолчанию. Громкость звучания можно увеличить или уменьшить. Можете сколько угодно добавлять разных эффектов на один слайд. Не забывайте только убирать звук и нажимать на кнопку «Готово».
В той же вкладке 3D-эффекты мы можем добавить готовые объемные объекты. Опять выделяем слайд на шкале раскадровки. Переходим на вкладку 3D-эффекты. И здесь уже выбираем не «Эффекты», а «Библиотека 3D-моделей». Здесь представлено несколько комплектов моделей по темам. Выбираем подходящую модель и добавляем на слайд. Я в своем примере проекта добавила кузнечика, божью коровку, таксу и на последний слайд воздушный шар.
Добавленные эффекты мы можем переместить в любое место на слайде простым перетаскиванием. Нажимаем в центре эффекта левой клавишей мыши, удерживаем её и тащим в нужное место. Можем увеличить или уменьшить эффект, задать параметры анимации для вращения.
После того, как отредактируете все слайды, добавьте мелодию или любой другой звуковой файл. Нажимаем на значок «Звук». Можете еще раз посмотреть созданный проект и что-то подредактировать. Постоянно просматривайте созданное в окне просмотра проекта.
Мы можем выбрать что-то из небольшого набора музыкальных файлов, которые нам предлагает редактор. Или же загрузить свой аудио-файл. Установите громкость и поставьте галочку на синхронизацию видео.
После загрузки музыкального файла нажимаем на кнопку «Готово».
Наше слайд-шоу в Видеоредакторе Window10 готово! Осталось сохранить его. К слову, на любом этапе создания проекта он сохраняется автоматически. Так что, не переживайте, если вдруг произойдет сбой и программа закроется. Открывайте опять Видеоредактор, нажимайте на свой проект и продолжайте создавать и редактировать. Нажимаем на кнопку «Экспорт файла». Выбираем один из трех вариантов для экспорта.
Ждем окончания экспорта файла.
Как только экспорт закончится, наше слайд-шоу откроется в редакторе для просмотра. Справа есть информация о том, куда сохранилось наше видео.
По умолчанию экспортированное видео сохраняется на диск С: в «Изображения». Автоматически создается папка «Экспортированные видео». Все последующие наши проекты будут сохраняться в эту папку.
Посмотрите ниже небольшую подборку 3D-эффектов со звуками в Видеоредакторе Windows10. Это лишь малая часть из большого набора разных эффектов. Вы сами всё увидите, когда начнете создавать своё слайд-шоу. Создание видео своими руками — творческое и интересное занятие. Удачи вам!
Подпишитесь на рассылку сайта по электронной почте
*****
Вернуться на Главную страницу