Настройка мыши в Windows 10. Многие из нас привыкли пользоваться двойным щелчком мыши для запуска приложений или открытия каких-то программ.…
Приложение Фотографии Windows 10
 Приложение Фотографии Windows 10 встроено в эту операционную систему. В фоторедакторе можно просматривать и редактировать изображения. Набор функций небольшой. Мне не хватает там функций для изменения размера. Не так давно эту функцию добавили. Но, опять же, это не совсем то, что нужно. Нет возможности самостоятельно установить размер. Можно только сделать выбор из трех предлагаемых вариантов. Далее я расскажу подробнее об этом фоторедакторе.
Приложение Фотографии Windows 10 встроено в эту операционную систему. В фоторедакторе можно просматривать и редактировать изображения. Набор функций небольшой. Мне не хватает там функций для изменения размера. Не так давно эту функцию добавили. Но, опять же, это не совсем то, что нужно. Нет возможности самостоятельно установить размер. Можно только сделать выбор из трех предлагаемых вариантов. Далее я расскажу подробнее об этом фоторедакторе.
Открыть Приложение Фотографии Windows 10 можно двумя способами. В первом случае идем обычным путем через кнопку ПУСК. Нажимаем на кнопку ПУСК и в списке программ выбираем «Фотографии».
Откроется окно программы со всеми нашими сохраненными альбомами фотографий. А поверх всех альбомов всплывет анимированное окошко. Можем нажать на кнопку «Поехали». Или просто нажать на крестик в правом верхнем углу этого окошка. Зачем они добавили это всплывающее анимированное окно непонятно. Наверно, для красивости. Ведь все альбомы и без этого «Поехали» видны.
Мы можем выбрать любой альбом или папку, открыть их и начать обработку изображений. Здесь же, видны все наши ранее созданные видеопроекты. Они находятся в верхнем ряду над альбомами и папками.
Нажимаем на вкладку «Папки». Затем нажимаем на папку для выбора фотографий.
Далее выбираем изображение и нажимаем на него.
Изображение откроется в окне редактора «Фотографии».
Приложение Фотографии Windows 10. Второй способ открытия изображения в приложении. Находим в папках с изображениями картинку, которую собираемся редактировать. Нажимаем на нее правой кнопкой мыши. В появившемся контекстном меню выбираем «Открыть с помощью». Рядом появится еще одно окошко. В нем выбираем «Фотографии». Нажимаем на это Приложение. Изображение откроется в окне редактора «Фотографии».
Приложение Фотографии Windows 10. Редактирование изображения
На панели инструментов фоторедактора есть значки для масштабирования, удаления и поворота фото. Больше всего функций на вкладке «Изменить и создать». На нее мы и нажмем.
Функция «Изменить» позволяет корректировать цвет, яркость/контрастность, резкость. Можно добавить фильтры и эффекты. Можно что-то нарисовать или перейти сразу к созданию видео. Трехмерные эффекты предназначены для видео. Paint 3D это вообще отдельная тема.
После нажатия на «Изменить» в редакторе справа появится набор функций. Изображение можно обрезать, выбрать автоматическое улучшение и фильтры. Или же перейти на вкладку «Корректировать». И далее отрегулировать цвет, яркость/контрастность и резкость. Просто двигаем бегунки на шкале в виде белой линии вправо или влево. Можно добавить виньетирование.
Для отмены действий есть кнопка «Отменить все». Плохо то, что эта кнопка отменяет все, что мы делали с изображением. Это не возврат на шаг назад. А полная отмена всей проделанной работы по редактированию. Если сделать такую отмену, то придется опять все заново начинать.
На этом этапе мы больше ничего с изображением сделать не сможем. Надо сохранить то, что отредактировали. Нажимаем на кнопку «Сохранить».
И вот только теперь, когда мы сохранили изображение, можно нажать на него в окне программы правой кнопкой мыши. Только после этого появляется функция для изменения размера. Нажимаем на нее.
Появится окошко с тремя вариантами выбора изменения размера. Мы не видим, какой там конкретно будет размер в пикселях. То есть за нас уже все решили и установили какие-то свои стандартные размеры. Мне это не нравится. Я хочу сама устанавливать свои размеры.
После выбора варианта для изменения размера откроется окно для сохранения изображения. Выбираем нужную папку и сохраняем. И еще не забываем присваивать новое имя картинке.
Приложение Фотографии Windows 10 не работает с маленькими размерами изображений. Выдает вот такой результат. Может я всего лишь поярче хочу сделать картинку. Но нет, не позволяет ничего изменить. Посмотреть можно, изменить – нет.
Можно посмотреть размер изображения нажав на значок с тремя точками. Далее нажать на «Информация о файле».
Приложение Фотографии Windows 10, конечно, пригодится, если нет других программ на компьютере. Но лучше установить дополнительные программы и спокойно работать.
 Приложение Фотографии Windows 10 встроено в эту операционную систему. В фоторедакторе можно просматривать и редактировать изображения. Набор функций небольшой. Мне не хватает там функций для изменения размера. Не так давно эту функцию добавили. Но, опять же, это не совсем то, что нужно. Нет возможности самостоятельно установить размер. Можно только сделать выбор из трех предлагаемых вариантов. Далее я расскажу подробнее об этом фоторедакторе.
Приложение Фотографии Windows 10 встроено в эту операционную систему. В фоторедакторе можно просматривать и редактировать изображения. Набор функций небольшой. Мне не хватает там функций для изменения размера. Не так давно эту функцию добавили. Но, опять же, это не совсем то, что нужно. Нет возможности самостоятельно установить размер. Можно только сделать выбор из трех предлагаемых вариантов. Далее я расскажу подробнее об этом фоторедакторе.
Открыть Приложение Фотографии Windows 10 можно двумя способами. В первом случае идем обычным путем через кнопку ПУСК. Нажимаем на кнопку ПУСК и в списке программ выбираем «Фотографии».
Откроется окно программы со всеми нашими сохраненными альбомами фотографий. А поверх всех альбомов всплывет анимированное окошко. Можем нажать на кнопку «Поехали». Или просто нажать на крестик в правом верхнем углу этого окошка. Зачем они добавили это всплывающее анимированное окно непонятно. Наверно, для красивости. Ведь все альбомы и без этого «Поехали» видны.
Мы можем выбрать любой альбом или папку, открыть их и начать обработку изображений. Здесь же, видны все наши ранее созданные видеопроекты. Они находятся в верхнем ряду над альбомами и папками.
Нажимаем на вкладку «Папки». Затем нажимаем на папку для выбора фотографий.
Далее выбираем изображение и нажимаем на него.
Изображение откроется в окне редактора «Фотографии».
Приложение Фотографии Windows 10. Второй способ открытия изображения в приложении. Находим в папках с изображениями картинку, которую собираемся редактировать. Нажимаем на нее правой кнопкой мыши. В появившемся контекстном меню выбираем «Открыть с помощью». Рядом появится еще одно окошко. В нем выбираем «Фотографии». Нажимаем на это Приложение. Изображение откроется в окне редактора «Фотографии».
Приложение Фотографии Windows 10. Редактирование изображения
На панели инструментов фоторедактора есть значки для масштабирования, удаления и поворота фото. Больше всего функций на вкладке «Изменить и создать». На нее мы и нажмем.
Функция «Изменить» позволяет корректировать цвет, яркость/контрастность, резкость. Можно добавить фильтры и эффекты. Можно что-то нарисовать или перейти сразу к созданию видео. Трехмерные эффекты предназначены для видео. Paint 3D это вообще отдельная тема.
После нажатия на «Изменить» в редакторе справа появится набор функций. Изображение можно обрезать, выбрать автоматическое улучшение и фильтры. Или же перейти на вкладку «Корректировать». И далее отрегулировать цвет, яркость/контрастность и резкость. Просто двигаем бегунки на шкале в виде белой линии вправо или влево. Можно добавить виньетирование.
Для отмены действий есть кнопка «Отменить все». Плохо то, что эта кнопка отменяет все, что мы делали с изображением. Это не возврат на шаг назад. А полная отмена всей проделанной работы по редактированию. Если сделать такую отмену, то придется опять все заново начинать.
На этом этапе мы больше ничего с изображением сделать не сможем. Надо сохранить то, что отредактировали. Нажимаем на кнопку «Сохранить».
И вот только теперь, когда мы сохранили изображение, можно нажать на него в окне программы правой кнопкой мыши. Только после этого появляется функция для изменения размера. Нажимаем на нее.
Появится окошко с тремя вариантами выбора изменения размера. Мы не видим, какой там конкретно будет размер в пикселях. То есть за нас уже все решили и установили какие-то свои стандартные размеры. Мне это не нравится. Я хочу сама устанавливать свои размеры.
После выбора варианта для изменения размера откроется окно для сохранения изображения. Выбираем нужную папку и сохраняем. И еще не забываем присваивать новое имя картинке.
Приложение Фотографии Windows 10 не работает с маленькими размерами изображений. Выдает вот такой результат. Может я всего лишь поярче хочу сделать картинку. Но нет, не позволяет ничего изменить. Посмотреть можно, изменить – нет.
Можно посмотреть размер изображения нажав на значок с тремя точками. Далее нажать на «Информация о файле».
Приложение Фотографии Windows 10, конечно, пригодится, если нет других программ на компьютере. Но лучше установить дополнительные программы и спокойно работать.
Подпишитесь на рассылку сайта по электронной почте
*****
Вернуться на Главную страницу

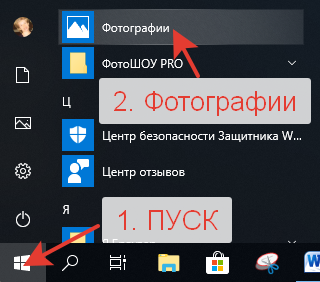
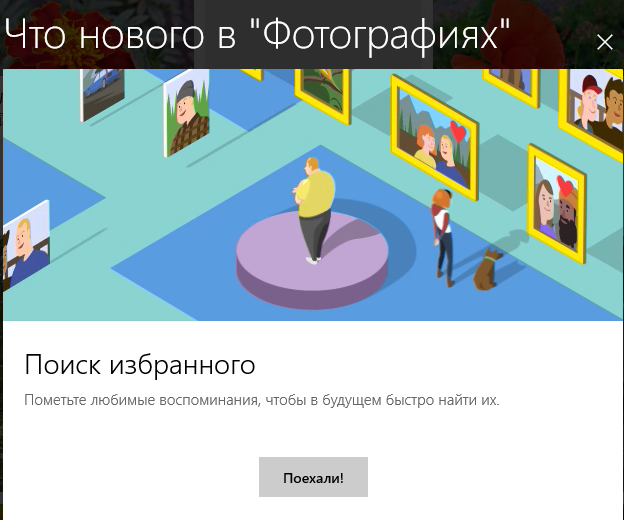
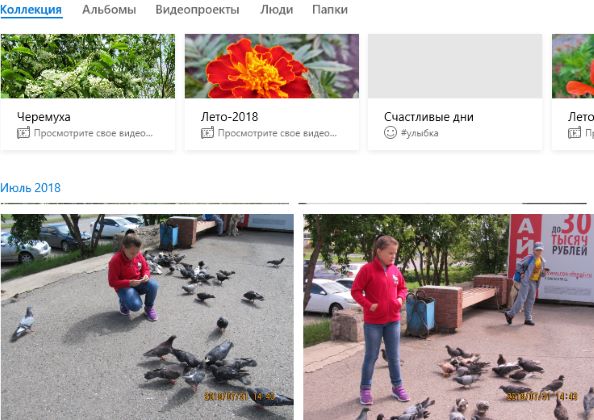
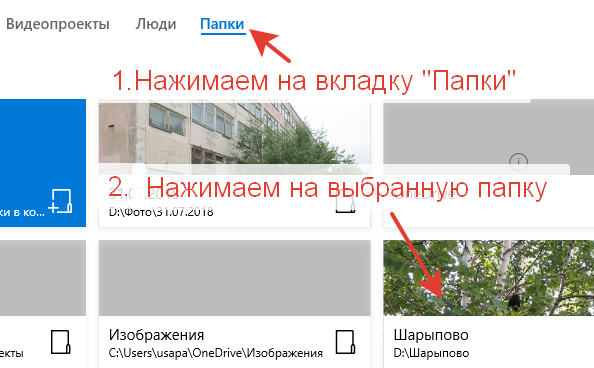
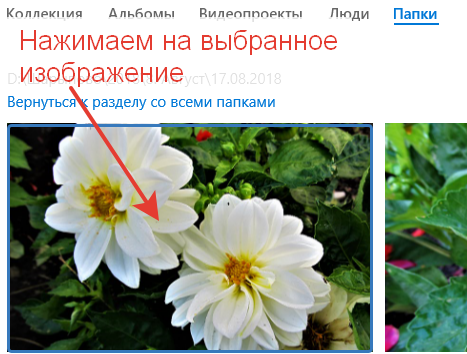
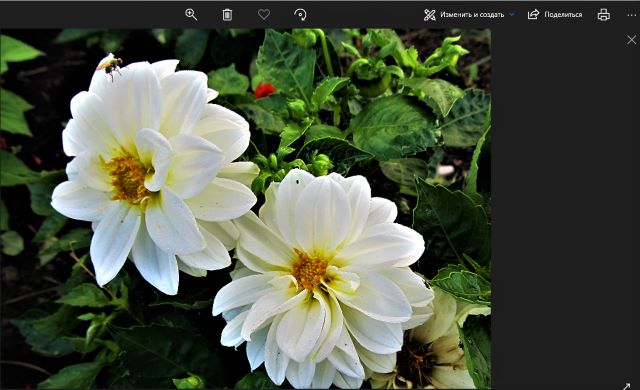
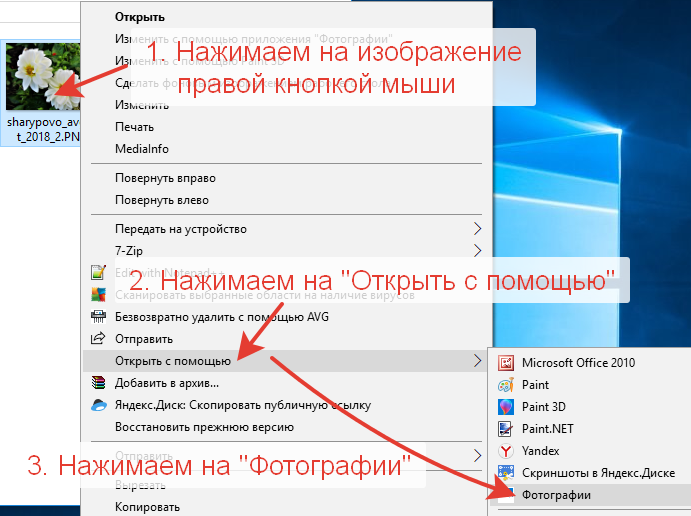
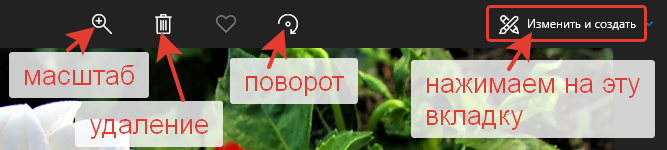
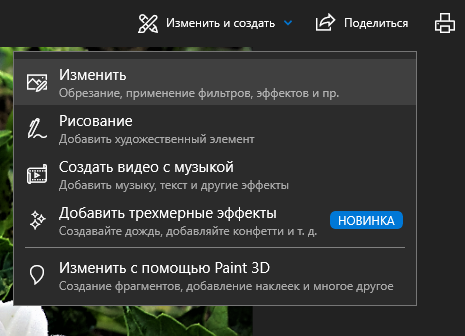
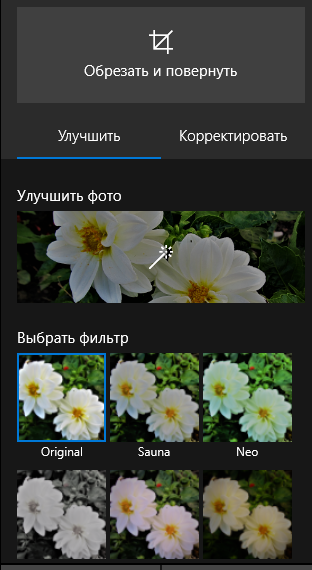
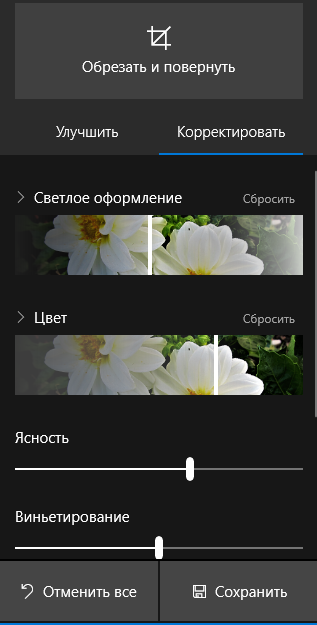
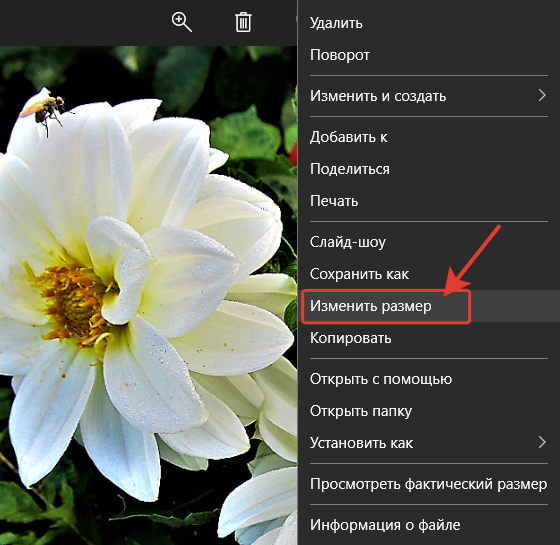

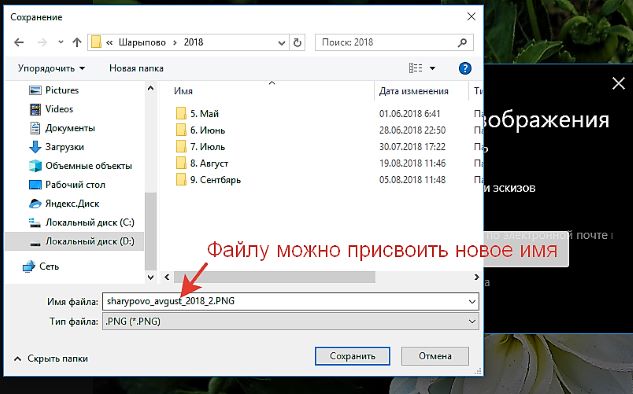

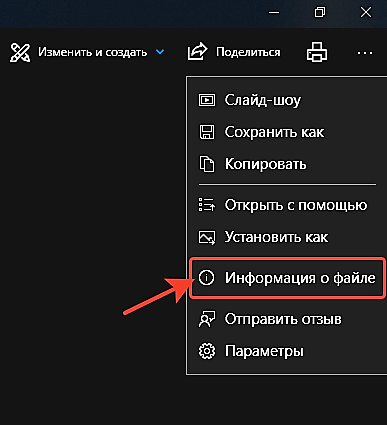














[…] Что касается приложения для просмотра и редактирования фотографий, то и здесь не полный функционал. При обработке фотографий и картинок нам требуется гораздо больше возможностей. Подробнее о Приложении Фотографии для WINDOWS 10 читайте ЗДЕСЬ. […]