Настройка мыши в Windows 10. Многие из нас привыкли пользоваться двойным щелчком мыши для запуска приложений или открытия каких-то программ.…
Создание слайд-шоу в Windows 10
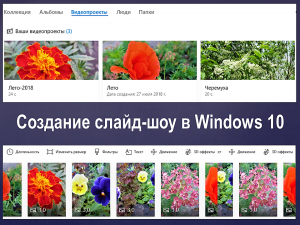 В ОС Windows 10 есть приложение для просмотра и редактирования фотографий. Его постоянно улучшают и добавляют новые возможности. Создание слайд-шоу в Windows 10 из фотографий можно было и раньше сделать. Но оно было какое-то недоработанное. Теперь появилась возможность добавлять видео, аудио-файлы и 3D объекты. Можно выбирать темы оформления, применять фильтры и вставлять надписи. Я опробовала в работе эти новые возможности приложения. Расскажу, как создать слайд-шоу в Windows 10 и покажу, что в результате получится.
В ОС Windows 10 есть приложение для просмотра и редактирования фотографий. Его постоянно улучшают и добавляют новые возможности. Создание слайд-шоу в Windows 10 из фотографий можно было и раньше сделать. Но оно было какое-то недоработанное. Теперь появилась возможность добавлять видео, аудио-файлы и 3D объекты. Можно выбирать темы оформления, применять фильтры и вставлять надписи. Я опробовала в работе эти новые возможности приложения. Расскажу, как создать слайд-шоу в Windows 10 и покажу, что в результате получится.
Приложение «Фотографии» Windows 10
Приложение находится там же, где и все другие программы на нашем компьютере. Нажимаем на кнопку ПУСК и ищем в списке программ «Фотографии». Нажимаем на него и открываем это приложение.
Есть и другой способ перейти к этому приложению. Сначала выберем папку с изображениями. Нажмем на картинку, которую хотим открыть с помощью приложения «Фотографии».
Картинка откроется в программе для просмотра и редактирования фото «Фотографии». На верхней панели этой программы есть значки для работы с фото. Нажимаем на значок «Изменить и создать».
Здесь есть набор инструментов для редактирования изображения. Мы можем выполнить обрезку фото, изменить цвет, яркость и контрастность, применить фильтры. Можем что-то нарисовать, добавить эффекты 3D. И прямо в этом редакторе фотографий мы можем сразу перейти к созданию слайд-шоу. Нажимаем на кнопку «Создать видео с музыкой».
Как создать слайд-шоу в Windows 10
Откроется окно программы для создания видео. Прежде всего, нам предлагают дать какое-то название своему видео. Слева расположено окно для добавления изображений и видео. Справа находится окно для просмотра проекта видео. Внизу расположена шкала с раскадровкой. Пока что у меня в библиотеке проектов только одна картинка. Добавлю еще несколько картинок и напишу название видео «Лето-2018».
В окошке слева нажимаю на плюсик, затем на «С этого компьютера» и добавляю еще картинки.
В появившемся окне выбираю нужную папку с картинками. Открываю папку, выделяю картинки и нажимаю на кнопку «Открыть».
Все фотографии, которые я выделила, открылись в программе. Теперь я могу переместить их на шкалу времени с раскадровкой. Можно перемещать все сразу или выбирать по одной картинке.
Если картинок много и перемещать их по одной, то можно запутаться и забыть какую переместили, а какую нет. В этой программе не запутаешься, т.к. перемещенные картинки отмечены загнутым уголком. Что, конечно же, очень удобно для работы при создании слайд-шоу.
На шкале времени с раскадровкой картинок можно перетаскивать картинки с места на место. Меняйте их положение так, как вам захочется. Просто нажимаем на картинку, цепляем ее и тащим в другое место.
По умолчанию время показа картинок установлено 3 сек. Мы можем установить свое время показа для каждой картинки. Нажимаем на картинке на значок времени и выбираем другое значение. Три секунды это оптимальное время показа. Поэтому изначально такое время установили разработчики программы. Посмотрите в окне просмотра проекта видео. Может для какой-то картинки надо уменьшить время показа. А для какой-то, наоборот, увеличить.
Кроме того, на шкале раскадровки есть и другие инструменты. Мы можем изменить размер, добавить фильтры, написать текст на выбранной картинке. Чтобы оживить наше слайд-шоу добавляем эффекты движения и 3D.
Если мы видим в окне просмотра проекта видео черные полосы по краям, то лучше изменить размер картинок. Намного лучше будет смотреться полностью заполненное окно в готовом проекте. Нажимаем на «Изменить размер».
Нам предлагают на выбор два варианта. Мы можем сжать по размеру или удалить черные полосы. Выбираем вариант «Удалить черные полосы». Картинка сразу заполняет все окно. Отредактируем все картинки и изменим их размер.
Как добавить текст в слайд-шоу Windows 10
Если хотим добавить текст, то сначала нажимаем на выбранную картинку. Затем нажимаем на «Текст». Выбранная картинка откроется в новом окне. Справа в окошке пишем текст, выбираем стиль написания и место расположения. Текст может располагаться вверху, внизу, справа, слева или по центру.
Текст можно сделать анимированным. Нажимаем на «Движение». Справа в окошке появятся варианты движения. Нажимаем на них поочередно для просмотра. Выбираем понравившийся вариант и сохраняем. Нажимаем на кнопку «Готово».
Для каждой картинки мы можем добавить движение кадра. Точно так же, как и с текстом, сначала нажмем на картинку, а потом выберем «Движение». Откроется тот же набор движений, что и для текста. Просматриваем предложенные варианты и выбираем понравившиеся.
Как добавить 3D эффекты в слайд-шоу Windows 10
Нажимаем на выбранную картинку, затем на вкладку 3D эффекты.
Картинка откроется в новом окошке. Справа выбираем из набора эффектов то, что нам больше понравится. И то, что будет уместно для нашей картинки. Выбирайте эффекты и украшайте ими свое слайд-шоу Windows 10.
После добавления 3D эффекта на картинку его можно немного изменить. Например, переместить в другое место, повернуть под другим углом. Или увеличить, растянуть за края. Не забывайте сохранять изменения. Нажимайте на кнопку «Готово».
Как добавить музыку в слайд-шоу Windows 10
Мы могли в самом начале создания проекта выбрать одну из имеющихся тем оформления. На верхней панели инструментов выбираем вкладку «Темы». Нажимаем на нее. Откроется окно со списком тем. Если нажать на какую-то из этих тем, то вместе с темой добавится и музыка.
Но, если мы хотим добавить свою музыку, то тогда нажимаем на вкладку «Музыка». Далее выбираем функцию «Изменить музыку».
В открывшемся окошке мы можем выбрать что-то из готовых музыкальных композиций. Или нажать на вкладку «Ваша музыка» и добавить аудио-файл из своей коллекции. Я оставила ту музыку, которую мне предложила программа.
Если мы оставляем музыку, которую предлагает программа, то она автоматически будет синхронизирована с показом картинок. Время показа некоторых картинок может уменьшиться. Но это не означает, что уже ничего нельзя изменить. Мы опять можем установить свое время.
Еще раз просмотрите готовый проект слайд-шоу Windows 10. Может что-то надо исправить или добавить. Не обязательно нажимать на вкладки на шкале раскадровки. Можно просто нажать на выбранную картинку и перейти к изменениям параметров.
Как сохранить слайд-шоу Windows 10
Для сохранения готового слайд-шоу Windows 10 нажимаем на вкладку «Экспортировать или передать».
Откроется окно с предлагаемыми параметрами сохранения. Выбирайте тот, который вам нужен. Я выбрала первый вариант.
После сохранения готового видео мы можем его посмотреть еще раз. Можем сразу отправить на свои страницы соц.сетей или на свой канал на видеохостинг.
Готовое видео сохраняется в папке с изображениями и в приложении «Фотографии». Мы в любой момент можем открыть наш проект и вернуться к редактированию своего слайд-шоу Windows 10.
Смотрите ниже мой пример создания слайд-шоу, которое я создавала при написании этой статьи.
Чтобы посмотреть свои проекты видео или создать новый откроем программу. Нажимаем на кнопку ПУСК, далее выбираем «Видеоредактор».
Откроется программа Видеоредактора. Здесь находятся все наши сохраненные проекты. Для создания нового проекта выбираем «Создать» вверху на панели инструментов.
Или нажимаем на «Создать видеопроект».
Выбирайте сами, как вам удобнее будет работать. Можно перейти к созданию проекта через приложение «Фотографии» или сразу открыть Видеоредактор.
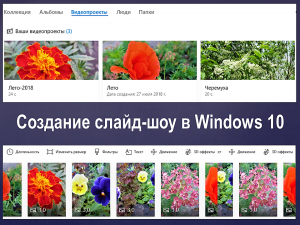 В ОС Windows 10 есть приложение для просмотра и редактирования фотографий. Его постоянно улучшают и добавляют новые возможности. Создание слайд-шоу в Windows 10 из фотографий можно было и раньше сделать. Но оно было какое-то недоработанное. Теперь появилась возможность добавлять видео, аудио-файлы и 3D объекты. Можно выбирать темы оформления, применять фильтры и вставлять надписи. Я опробовала в работе эти новые возможности приложения. Расскажу, как создать слайд-шоу в Windows 10 и покажу, что в результате получится.
В ОС Windows 10 есть приложение для просмотра и редактирования фотографий. Его постоянно улучшают и добавляют новые возможности. Создание слайд-шоу в Windows 10 из фотографий можно было и раньше сделать. Но оно было какое-то недоработанное. Теперь появилась возможность добавлять видео, аудио-файлы и 3D объекты. Можно выбирать темы оформления, применять фильтры и вставлять надписи. Я опробовала в работе эти новые возможности приложения. Расскажу, как создать слайд-шоу в Windows 10 и покажу, что в результате получится.
Приложение «Фотографии» Windows 10
Приложение находится там же, где и все другие программы на нашем компьютере. Нажимаем на кнопку ПУСК и ищем в списке программ «Фотографии». Нажимаем на него и открываем это приложение.
Есть и другой способ перейти к этому приложению. Сначала выберем папку с изображениями. Нажмем на картинку, которую хотим открыть с помощью приложения «Фотографии».
Картинка откроется в программе для просмотра и редактирования фото «Фотографии». На верхней панели этой программы есть значки для работы с фото. Нажимаем на значок «Изменить и создать».
Здесь есть набор инструментов для редактирования изображения. Мы можем выполнить обрезку фото, изменить цвет, яркость и контрастность, применить фильтры. Можем что-то нарисовать, добавить эффекты 3D. И прямо в этом редакторе фотографий мы можем сразу перейти к созданию слайд-шоу. Нажимаем на кнопку «Создать видео с музыкой».
Как создать слайд-шоу в Windows 10
Откроется окно программы для создания видео. Прежде всего, нам предлагают дать какое-то название своему видео. Слева расположено окно для добавления изображений и видео. Справа находится окно для просмотра проекта видео. Внизу расположена шкала с раскадровкой. Пока что у меня в библиотеке проектов только одна картинка. Добавлю еще несколько картинок и напишу название видео «Лето-2018».
В окошке слева нажимаю на плюсик, затем на «С этого компьютера» и добавляю еще картинки.
В появившемся окне выбираю нужную папку с картинками. Открываю папку, выделяю картинки и нажимаю на кнопку «Открыть».
Все фотографии, которые я выделила, открылись в программе. Теперь я могу переместить их на шкалу времени с раскадровкой. Можно перемещать все сразу или выбирать по одной картинке.
Если картинок много и перемещать их по одной, то можно запутаться и забыть какую переместили, а какую нет. В этой программе не запутаешься, т.к. перемещенные картинки отмечены загнутым уголком. Что, конечно же, очень удобно для работы при создании слайд-шоу.
На шкале времени с раскадровкой картинок можно перетаскивать картинки с места на место. Меняйте их положение так, как вам захочется. Просто нажимаем на картинку, цепляем ее и тащим в другое место.
По умолчанию время показа картинок установлено 3 сек. Мы можем установить свое время показа для каждой картинки. Нажимаем на картинке на значок времени и выбираем другое значение. Три секунды это оптимальное время показа. Поэтому изначально такое время установили разработчики программы. Посмотрите в окне просмотра проекта видео. Может для какой-то картинки надо уменьшить время показа. А для какой-то, наоборот, увеличить.
Кроме того, на шкале раскадровки есть и другие инструменты. Мы можем изменить размер, добавить фильтры, написать текст на выбранной картинке. Чтобы оживить наше слайд-шоу добавляем эффекты движения и 3D.
Если мы видим в окне просмотра проекта видео черные полосы по краям, то лучше изменить размер картинок. Намного лучше будет смотреться полностью заполненное окно в готовом проекте. Нажимаем на «Изменить размер».
Нам предлагают на выбор два варианта. Мы можем сжать по размеру или удалить черные полосы. Выбираем вариант «Удалить черные полосы». Картинка сразу заполняет все окно. Отредактируем все картинки и изменим их размер.
Как добавить текст в слайд-шоу Windows 10
Если хотим добавить текст, то сначала нажимаем на выбранную картинку. Затем нажимаем на «Текст». Выбранная картинка откроется в новом окне. Справа в окошке пишем текст, выбираем стиль написания и место расположения. Текст может располагаться вверху, внизу, справа, слева или по центру.
Текст можно сделать анимированным. Нажимаем на «Движение». Справа в окошке появятся варианты движения. Нажимаем на них поочередно для просмотра. Выбираем понравившийся вариант и сохраняем. Нажимаем на кнопку «Готово».
Для каждой картинки мы можем добавить движение кадра. Точно так же, как и с текстом, сначала нажмем на картинку, а потом выберем «Движение». Откроется тот же набор движений, что и для текста. Просматриваем предложенные варианты и выбираем понравившиеся.
Как добавить 3D эффекты в слайд-шоу Windows 10
Нажимаем на выбранную картинку, затем на вкладку 3D эффекты.
Картинка откроется в новом окошке. Справа выбираем из набора эффектов то, что нам больше понравится. И то, что будет уместно для нашей картинки. Выбирайте эффекты и украшайте ими свое слайд-шоу Windows 10.
После добавления 3D эффекта на картинку его можно немного изменить. Например, переместить в другое место, повернуть под другим углом. Или увеличить, растянуть за края. Не забывайте сохранять изменения. Нажимайте на кнопку «Готово».
Как добавить музыку в слайд-шоу Windows 10
Мы могли в самом начале создания проекта выбрать одну из имеющихся тем оформления. На верхней панели инструментов выбираем вкладку «Темы». Нажимаем на нее. Откроется окно со списком тем. Если нажать на какую-то из этих тем, то вместе с темой добавится и музыка.
Но, если мы хотим добавить свою музыку, то тогда нажимаем на вкладку «Музыка». Далее выбираем функцию «Изменить музыку».
В открывшемся окошке мы можем выбрать что-то из готовых музыкальных композиций. Или нажать на вкладку «Ваша музыка» и добавить аудио-файл из своей коллекции. Я оставила ту музыку, которую мне предложила программа.
Если мы оставляем музыку, которую предлагает программа, то она автоматически будет синхронизирована с показом картинок. Время показа некоторых картинок может уменьшиться. Но это не означает, что уже ничего нельзя изменить. Мы опять можем установить свое время.
Еще раз просмотрите готовый проект слайд-шоу Windows 10. Может что-то надо исправить или добавить. Не обязательно нажимать на вкладки на шкале раскадровки. Можно просто нажать на выбранную картинку и перейти к изменениям параметров.
Как сохранить слайд-шоу Windows 10
Для сохранения готового слайд-шоу Windows 10 нажимаем на вкладку «Экспортировать или передать».
Откроется окно с предлагаемыми параметрами сохранения. Выбирайте тот, который вам нужен. Я выбрала первый вариант.
После сохранения готового видео мы можем его посмотреть еще раз. Можем сразу отправить на свои страницы соц.сетей или на свой канал на видеохостинг.
Готовое видео сохраняется в папке с изображениями и в приложении «Фотографии». Мы в любой момент можем открыть наш проект и вернуться к редактированию своего слайд-шоу Windows 10.
Смотрите ниже мой пример создания слайд-шоу, которое я создавала при написании этой статьи.
Чтобы посмотреть свои проекты видео или создать новый откроем программу. Нажимаем на кнопку ПУСК, далее выбираем «Видеоредактор».
Откроется программа Видеоредактора. Здесь находятся все наши сохраненные проекты. Для создания нового проекта выбираем «Создать» вверху на панели инструментов.
Или нажимаем на «Создать видеопроект».
Выбирайте сами, как вам удобнее будет работать. Можно перейти к созданию проекта через приложение «Фотографии» или сразу открыть Видеоредактор.
Подпишитесь на рассылку сайта по электронной почте
*****
Вернуться на Главную страницу

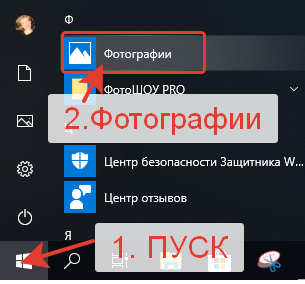
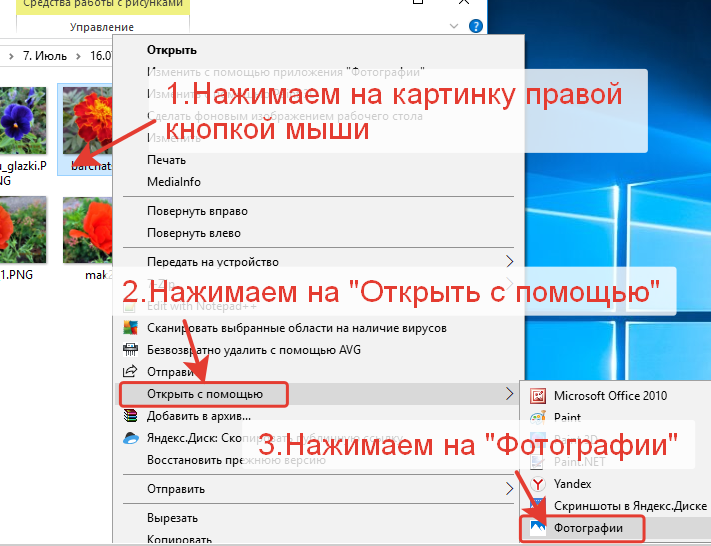
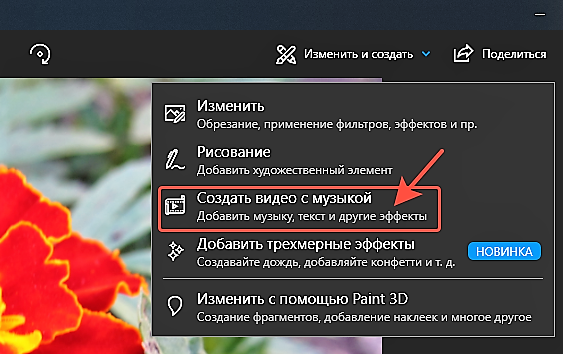
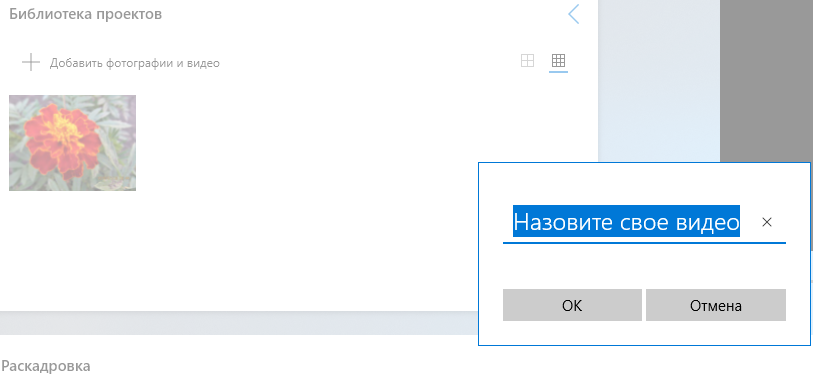
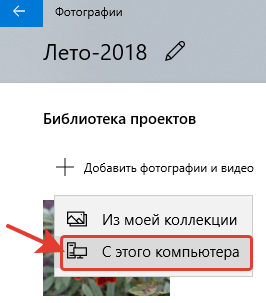
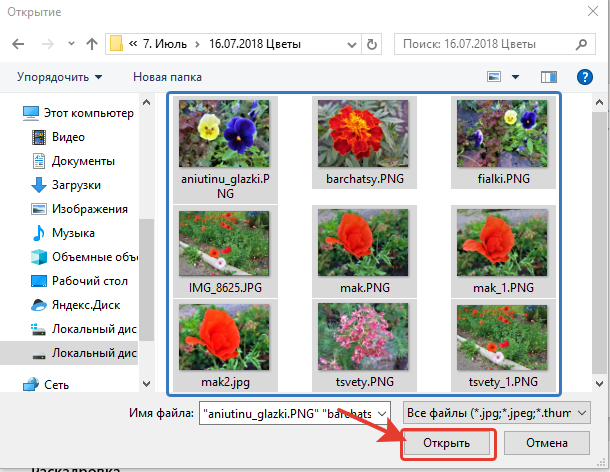
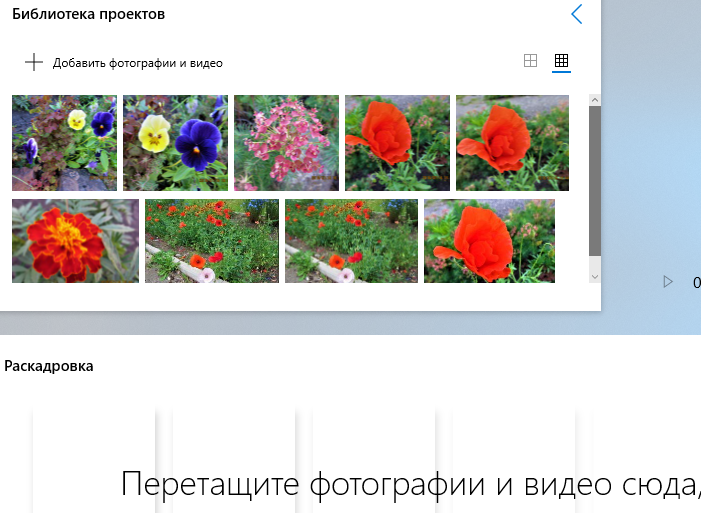
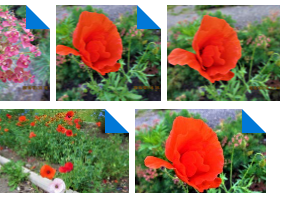
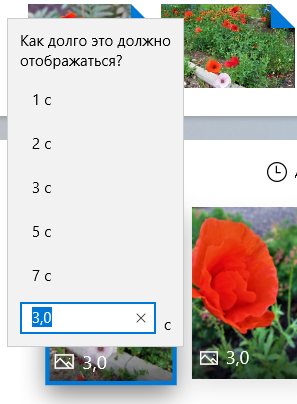
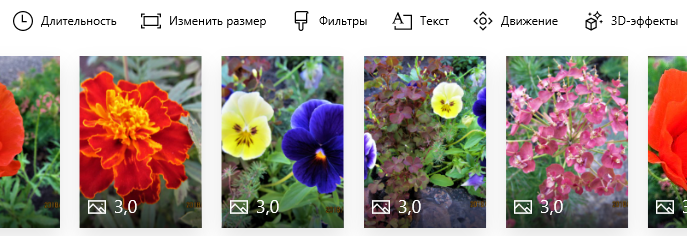
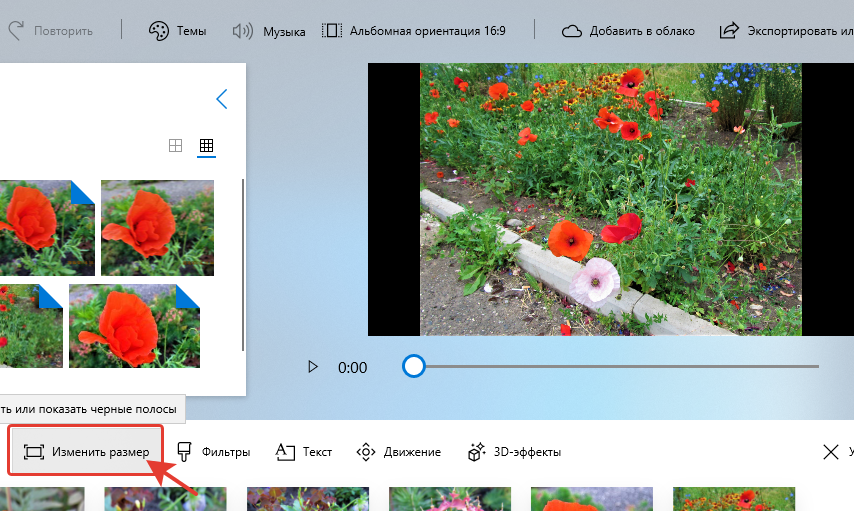
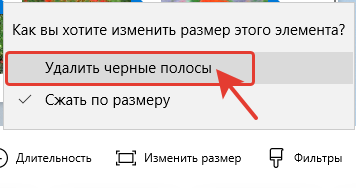
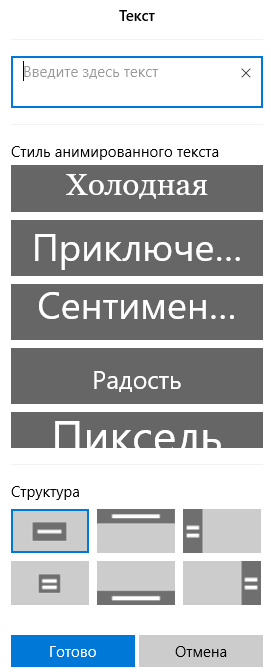
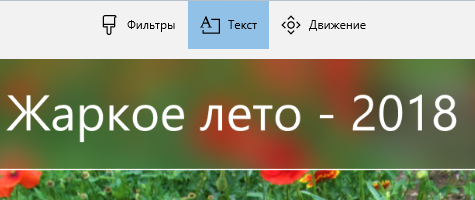
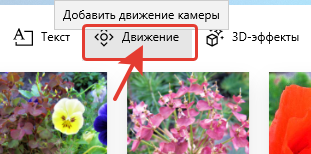
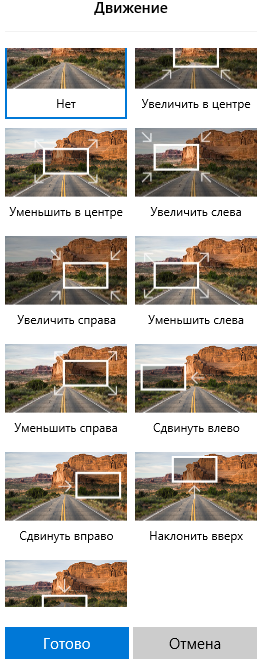
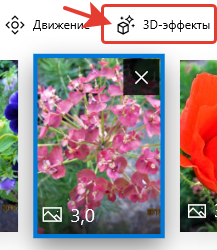
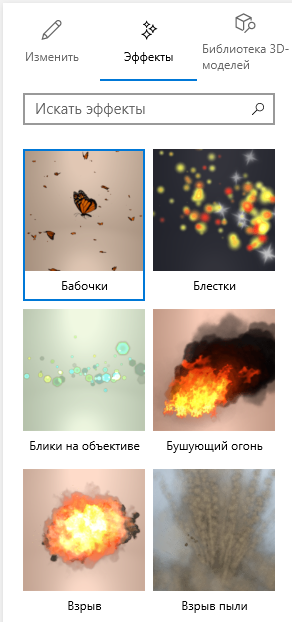
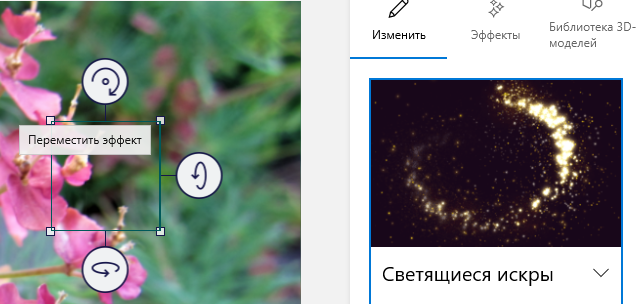
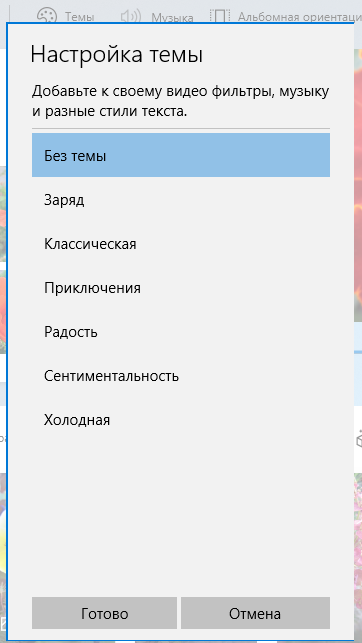
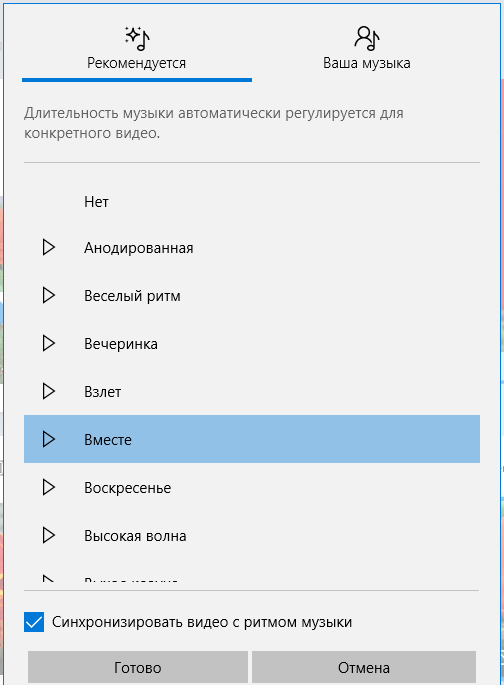
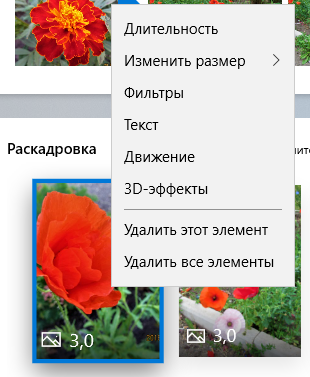
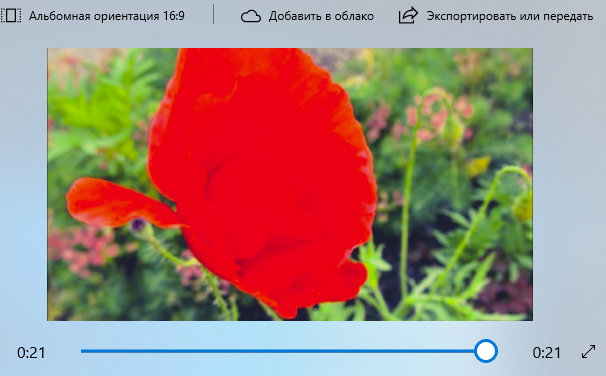
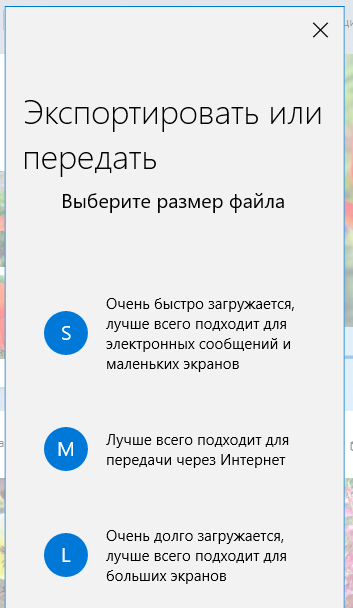
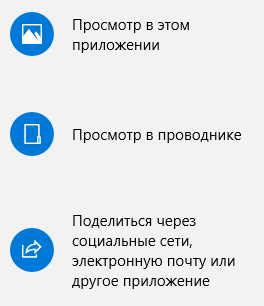
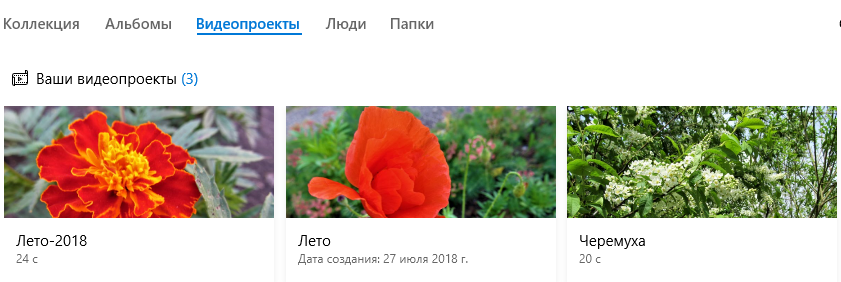
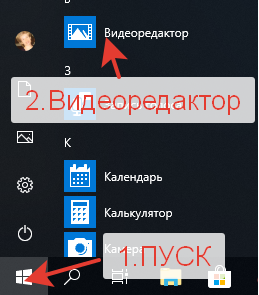

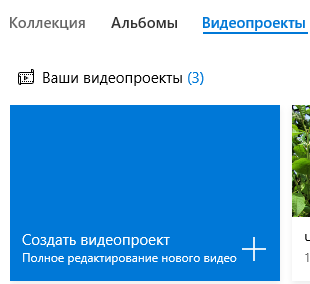














ЗдОрово! А я что-то от Windows-10 отказалась. Сын мне вновь 7 максимум поставил.
Я поначалу тоже 10-ку как-то недолюбливала. А теперь уже привыкла. Тем более, что разработчики этой версии постоянно что-то добавляют и улучшают.
[…] Недавно в Windows 10 появился «Видеоредактор» для создания слайд-шоу. А обнаружила я это приложение, когда делала обработку изображений в приложении «Фотографии» […]
можно ли изменить время показа для всех фото сразу а не по одной?
Нет, на каждом слайде надо менять отдельно.