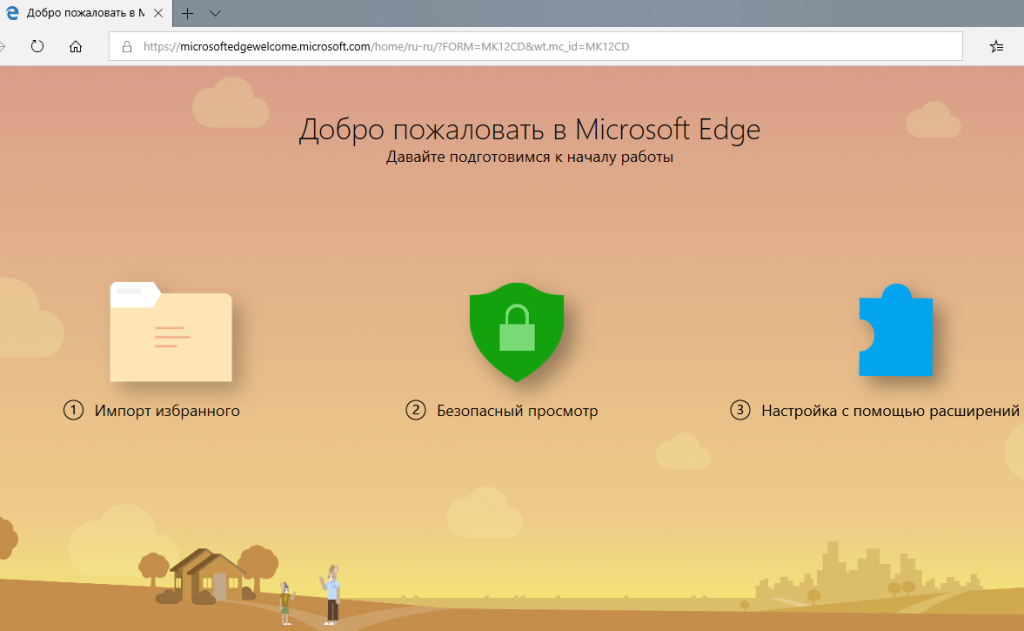Настройка мыши в Windows 10. Многие из нас привыкли пользоваться двойным щелчком мыши для запуска приложений или открытия каких-то программ.…
Браузер Microsoft Edge для Windows 10
 Браузер Microsoft Edge создан специально для Windows 10. В более ранних версиях Windows он, скорее всего, работать не будет. Браузер Microsoft Edge синхронизирован с учетной записью пользователя Microsoft. Когда перейдем в настройки браузера, то увидим, что там уже есть все наши данные. Разработчики браузера Microsoft Edge предусмотрели в нем защиту от фишинговых атак. По их утверждению с этим браузером быстро и безопасно можно работать в интернете. Они улучшили время автономной работы от батареи, производительность и безопасность.
Браузер Microsoft Edge создан специально для Windows 10. В более ранних версиях Windows он, скорее всего, работать не будет. Браузер Microsoft Edge синхронизирован с учетной записью пользователя Microsoft. Когда перейдем в настройки браузера, то увидим, что там уже есть все наши данные. Разработчики браузера Microsoft Edge предусмотрели в нем защиту от фишинговых атак. По их утверждению с этим браузером быстро и безопасно можно работать в интернете. Они улучшили время автономной работы от батареи, производительность и безопасность.
Значок браузера Microsoft Edge почти точная копия значка браузера Internet Explorer. Совсем незначительные отличия у них. Но это и неудивительно. Оба браузера принадлежат компании Microsoft.
 Вот так выглядит значок браузера Internet Explorer.
Вот так выглядит значок браузера Internet Explorer.
 А вот так значок браузера Microsoft Edge.
А вот так значок браузера Microsoft Edge.
Ниже скриншот главной страницы браузера Microsoft Edge. Такой мы видим эту страницу, когда впервые заходим в него. Простой, лаконичный дизайн и три блока для настроек.
Браузер Microsoft Edge. Настройки импорта данных, блокировки и расширений
Начнем по порядку с первого блока настроек браузера. Импорт избранного. Нажав на этот значок, мы можем произвести импорт своих закладок из других браузеров.
После нажатия на кнопку «Импортировать», справа появится поле для импорта данных. Выбираем браузер для импорта, а затем нажимаем на кнопку «Импортировать». И все наши закладки из другого браузера появятся в браузере Microsoft Edge. Но выбор можно сделать только из двух вариантов. Это может быть Chrome или Internet Explorer. То есть, из Оперы, Мозиллы или Яндекс браузера перенести закладки мы не сможем.
На вкладке «Безопасный просмотр» мы можем настроить динамическую блокировку. Нажмем на кнопку «Проверить безопасность».
Откроются параметры безопасности Windows. Центр безопасности Защитника Windows >>>Защита учетных записей>>>Динамическая блокировка>>>Параметры динамической блокировки.
Здесь мы можем настроить параметры входа, изменить пароль, ПИН-код, добавить графический пароль. В динамической блокировке можно разрешить Windows автоматическую блокировку в наше отсутствие.
Мы можем настроить браузер Microsoft Edge с помощью расширений. Нажимаем на этот блок и переходим к установке дополнительных расширений. Жмем на кнопку «Скачать расширения».
Откроется Домашняя страница с перечнем доступных расширений и приложений.
Выбираем нужные и добавляем в браузер. Все они бесплатные. Я выберу Adblock Plus для блокировки рекламы. Нажимаю на значок этого приложения. И устанавливаю, не выходя из учетной записи Microsoft. Нажимаю на кнопку «Получить».
Какое-то время надо подождать, пока произойдет скачивание и установка. После завершения установки мы увидим вот такое сообщение. Далее нажимаем на кнопку «Запустить».
Справа вверху появилось уведомление о том, что расширение добавлено в браузер. Мы можем перейти к дополнительным настройкам расширения. И еще надо нажать на кнопку «Включить».
На панели инструментов браузера появился значок расширения Adblock Plus.
Посмотрите, какие еще приложения и расширения нам предлагают. Может найдете для себя какие-то другие нужные программы. Я еще добавила расширение для перевода страниц с иностранного языка (Translator For Microsoft Egle).
Вверху справа есть значок с тремя точками. Это настройки параметров браузера. Нажимаем на этот значок и переходим в настройки.
Тут уж я ничего советовать не буду. Потому что каждый настраивает браузер так, как ему удобно. Посмотрите сами, где оставить настройки по умолчанию, а где внести изменения.
По умолчанию в браузере установлена поисковая система Яндекс. В дополнительных настройках ее можно изменить. Но выбор здесь небольшой. Вместо Яндекса можно выбрать Bing. Я оставила Яндекс. Для меня он привычнее.
Нажмем на плюсик над поисковой строкой браузера. Откроется новая вкладка.
Здесь уже добавлены некоторые закладки и лента новостей. Можно еще раз ознакомиться с настройками браузера Microsoft Edge.
Браузер Microsoft Edge. Как сделать скриншот
На панели инструментов есть значок в виде ручки. Нажав на него, мы можем сделать скриншот выделенной области. После нажатия на этот значок, появится еще одна небольшая панель с инструментами.
Нажимаем на ножницы и курсором выделяем нужную область для скриншота. Он скопируется в буфер обмена. А далее мы его можем вставить в любой редактор. Набор инструментов небольшой. Всего лишь ручка, ластик и маркер. Нет выбора цвета. Можно добавить заметку и написать текст на непрозрачном фоне. Но тоже нет выбора цвета и шрифтов. И нет возможности изменить размер заметки или перетащить в другое место.
Мое личное мнение о браузере. Не могу сказать, что я от него в восторге. Возможно, это еще не окончательная версия. Возможно, будут какие-то доработки в настройках. Пока что мне браузер Microsoft Edge показался каким-то незавершенным. Посмотрим, может в дальнейшем что-то изменится.
Подписаться
0 комментариев
Старые
 Браузер Microsoft Edge создан специально для Windows 10. В более ранних версиях Windows он, скорее всего, работать не будет. Браузер Microsoft Edge синхронизирован с учетной записью пользователя Microsoft. Когда перейдем в настройки браузера, то увидим, что там уже есть все наши данные. Разработчики браузера Microsoft Edge предусмотрели в нем защиту от фишинговых атак. По их утверждению с этим браузером быстро и безопасно можно работать в интернете. Они улучшили время автономной работы от батареи, производительность и безопасность.
Браузер Microsoft Edge создан специально для Windows 10. В более ранних версиях Windows он, скорее всего, работать не будет. Браузер Microsoft Edge синхронизирован с учетной записью пользователя Microsoft. Когда перейдем в настройки браузера, то увидим, что там уже есть все наши данные. Разработчики браузера Microsoft Edge предусмотрели в нем защиту от фишинговых атак. По их утверждению с этим браузером быстро и безопасно можно работать в интернете. Они улучшили время автономной работы от батареи, производительность и безопасность.
Значок браузера Microsoft Edge почти точная копия значка браузера Internet Explorer. Совсем незначительные отличия у них. Но это и неудивительно. Оба браузера принадлежат компании Microsoft.
 Вот так выглядит значок браузера Internet Explorer.
Вот так выглядит значок браузера Internet Explorer.
 А вот так значок браузера Microsoft Edge.
А вот так значок браузера Microsoft Edge.
Ниже скриншот главной страницы браузера Microsoft Edge. Такой мы видим эту страницу, когда впервые заходим в него. Простой, лаконичный дизайн и три блока для настроек.
Браузер Microsoft Edge. Настройки импорта данных, блокировки и расширений
Начнем по порядку с первого блока настроек браузера. Импорт избранного. Нажав на этот значок, мы можем произвести импорт своих закладок из других браузеров.
После нажатия на кнопку «Импортировать», справа появится поле для импорта данных. Выбираем браузер для импорта, а затем нажимаем на кнопку «Импортировать». И все наши закладки из другого браузера появятся в браузере Microsoft Edge. Но выбор можно сделать только из двух вариантов. Это может быть Chrome или Internet Explorer. То есть, из Оперы, Мозиллы или Яндекс браузера перенести закладки мы не сможем.
На вкладке «Безопасный просмотр» мы можем настроить динамическую блокировку. Нажмем на кнопку «Проверить безопасность».
Откроются параметры безопасности Windows. Центр безопасности Защитника Windows >>>Защита учетных записей>>>Динамическая блокировка>>>Параметры динамической блокировки.
Здесь мы можем настроить параметры входа, изменить пароль, ПИН-код, добавить графический пароль. В динамической блокировке можно разрешить Windows автоматическую блокировку в наше отсутствие.
Мы можем настроить браузер Microsoft Edge с помощью расширений. Нажимаем на этот блок и переходим к установке дополнительных расширений. Жмем на кнопку «Скачать расширения».
Откроется Домашняя страница с перечнем доступных расширений и приложений.
Выбираем нужные и добавляем в браузер. Все они бесплатные. Я выберу Adblock Plus для блокировки рекламы. Нажимаю на значок этого приложения. И устанавливаю, не выходя из учетной записи Microsoft. Нажимаю на кнопку «Получить».
Какое-то время надо подождать, пока произойдет скачивание и установка. После завершения установки мы увидим вот такое сообщение. Далее нажимаем на кнопку «Запустить».
Справа вверху появилось уведомление о том, что расширение добавлено в браузер. Мы можем перейти к дополнительным настройкам расширения. И еще надо нажать на кнопку «Включить».
На панели инструментов браузера появился значок расширения Adblock Plus.
Посмотрите, какие еще приложения и расширения нам предлагают. Может найдете для себя какие-то другие нужные программы. Я еще добавила расширение для перевода страниц с иностранного языка (Translator For Microsoft Egle).
Вверху справа есть значок с тремя точками. Это настройки параметров браузера. Нажимаем на этот значок и переходим в настройки.
Тут уж я ничего советовать не буду. Потому что каждый настраивает браузер так, как ему удобно. Посмотрите сами, где оставить настройки по умолчанию, а где внести изменения.
По умолчанию в браузере установлена поисковая система Яндекс. В дополнительных настройках ее можно изменить. Но выбор здесь небольшой. Вместо Яндекса можно выбрать Bing. Я оставила Яндекс. Для меня он привычнее.
Нажмем на плюсик над поисковой строкой браузера. Откроется новая вкладка.
Здесь уже добавлены некоторые закладки и лента новостей. Можно еще раз ознакомиться с настройками браузера Microsoft Edge.
Браузер Microsoft Edge. Как сделать скриншот
На панели инструментов есть значок в виде ручки. Нажав на него, мы можем сделать скриншот выделенной области. После нажатия на этот значок, появится еще одна небольшая панель с инструментами.
Нажимаем на ножницы и курсором выделяем нужную область для скриншота. Он скопируется в буфер обмена. А далее мы его можем вставить в любой редактор. Набор инструментов небольшой. Всего лишь ручка, ластик и маркер. Нет выбора цвета. Можно добавить заметку и написать текст на непрозрачном фоне. Но тоже нет выбора цвета и шрифтов. И нет возможности изменить размер заметки или перетащить в другое место.
Мое личное мнение о браузере. Не могу сказать, что я от него в восторге. Возможно, это еще не окончательная версия. Возможно, будут какие-то доработки в настройках. Пока что мне браузер Microsoft Edge показался каким-то незавершенным. Посмотрим, может в дальнейшем что-то изменится.
Подпишитесь на рассылку сайта по электронной почте
*****
Вернуться на Главную страницу