Копирование файлов на съемные носители у неопытных пользователей вызывает затруднение. Бывает так, что у нас на компьютере есть какая-то сохраненная…
Что такое расширение файлов
 Что такое расширение файлов. Каждый файл имеет свое название и свое расширение. С названием файла все понятно. Оно или уже существует или мы сами присваиваем свое название, когда создаем какой-то новый файл. А расширение файла – это те буквы или символы, которые мы видим в конце строки после точки. Например .pptx. Обычно, количество таких символов бывает три, но также может быть больше или меньше. Они обозначают тип файла. Расширений файлов очень много и у них есть своя классификация по типам. Зная, что обозначает расширение, мы легко сможем понять, какой тип файла находится перед нами и с помощью какой программы мы можем его открыть.
Что такое расширение файлов. Каждый файл имеет свое название и свое расширение. С названием файла все понятно. Оно или уже существует или мы сами присваиваем свое название, когда создаем какой-то новый файл. А расширение файла – это те буквы или символы, которые мы видим в конце строки после точки. Например .pptx. Обычно, количество таких символов бывает три, но также может быть больше или меньше. Они обозначают тип файла. Расширений файлов очень много и у них есть своя классификация по типам. Зная, что обозначает расширение, мы легко сможем понять, какой тип файла находится перед нами и с помощью какой программы мы можем его открыть.
Что такое расширение файлов
Например, текстовые документы имеют расширение .doc, .docx, .pdf, .odt. Картинки и фото — .JPG, .png, .gif. Архивы — .rar, .zip, .7z, .tar. У программных файлов расширение .exe, у музыкальных и других аудиофайлов — .mp3, .wma, .wav, видеофайлы имеют расширение .mp4, .wmv, .swf, .mov. Я здесь перечислила только небольшое количество типов расширения файлов. Их намного больше. Векторная графика, 3D графика, временные файлы, игры, системные файлы, конфигурационные и т.д. – все они имеют свои расширения.
Не всегда мы можем увидеть расширения файлов. Иногда они скрыты. И в таком случае мы теряемся в догадках, не зная с помощью чего нам их открыть. У нас появляется вот такое окошко с вопросом «Каким образом вы хотите открыть этот файл?».
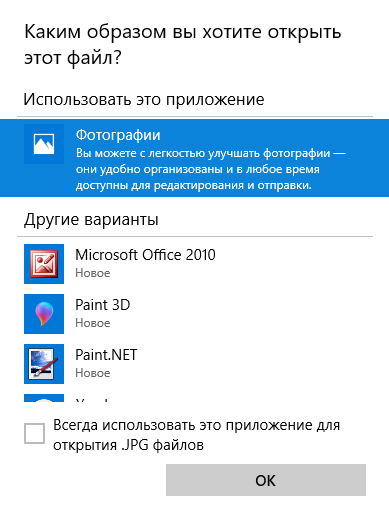
Издеваются, да? Вот бы знать ещё с помощью чего его открыть. 🙂 Ткнешь куда не надо и наломаешь дров. Зная расширение файла, мы легко выберем нужную программу для данного типа файла.
Можно, конечно, нажать на файл правой кнопкой мыши, выбрать «Свойства» и там посмотреть его расширение. Но ведь можно и облегчить себе эту задачу, чтобы расширения показывались без этих лишних действий.
Наша умная система Windows по каким-то причинам по умолчанию устроена таким образом, что прячет от нас эти расширения. Если мы не видим расширения файлов, то придется самим все исправлять, чтобы они стали видимыми.
Что нам нужно сделать? Прежде всего мы откроем окно в Проводнике. Далее у меня с вами могут быть некоторые отличия. Если у вас не 10-ая версия Windows, как у меня, то возможно вам сначала надо будет выбрать «Сервис», потом «Свойства папки» и далее перейти на вкладку «Вид». Я у себя могу сразу перейти к этой вкладке.
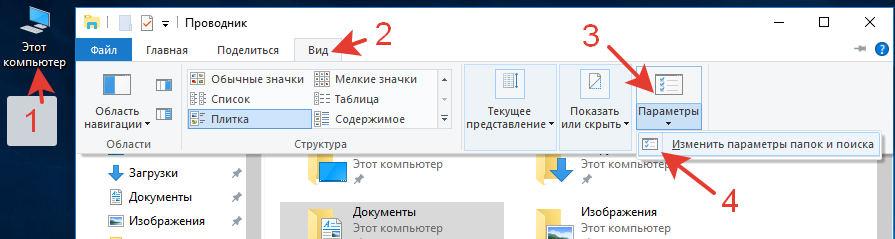
Нажимаем на вкладку «Вид», затем на «Параметры», далее на «Изменить параметры папок и поиска». В новом окошке переходим во вкладку «Вид» и смотрим, где какие галочки у нас установлены. Ищем строку, в которой написано «Скрывать расширения для зарегистрированных типов файлов». Если там стоит галочка, то мы ее убираем и нажимаем на кнопку «ОК».

Всё! Теперь мы будем видеть расширения наших файлов. Зная, что такое расширение файлов, вам будет проще в дальнейшем с ними работать. Если же вы захотите все вернуть обратно, то пройдите тем же путем и опять поставьте галочку в том месте, где вы ее только что убрали.
Подписаться
0 комментариев
Старые
 Что такое расширение файлов. Каждый файл имеет свое название и свое расширение. С названием файла все понятно. Оно или уже существует или мы сами присваиваем свое название, когда создаем какой-то новый файл. А расширение файла – это те буквы или символы, которые мы видим в конце строки после точки. Например .pptx. Обычно, количество таких символов бывает три, но также может быть больше или меньше. Они обозначают тип файла. Расширений файлов очень много и у них есть своя классификация по типам. Зная, что обозначает расширение, мы легко сможем понять, какой тип файла находится перед нами и с помощью какой программы мы можем его открыть.
Что такое расширение файлов. Каждый файл имеет свое название и свое расширение. С названием файла все понятно. Оно или уже существует или мы сами присваиваем свое название, когда создаем какой-то новый файл. А расширение файла – это те буквы или символы, которые мы видим в конце строки после точки. Например .pptx. Обычно, количество таких символов бывает три, но также может быть больше или меньше. Они обозначают тип файла. Расширений файлов очень много и у них есть своя классификация по типам. Зная, что обозначает расширение, мы легко сможем понять, какой тип файла находится перед нами и с помощью какой программы мы можем его открыть.
Что такое расширение файлов
Например, текстовые документы имеют расширение .doc, .docx, .pdf, .odt. Картинки и фото — .JPG, .png, .gif. Архивы — .rar, .zip, .7z, .tar. У программных файлов расширение .exe, у музыкальных и других аудиофайлов — .mp3, .wma, .wav, видеофайлы имеют расширение .mp4, .wmv, .swf, .mov. Я здесь перечислила только небольшое количество типов расширения файлов. Их намного больше. Векторная графика, 3D графика, временные файлы, игры, системные файлы, конфигурационные и т.д. – все они имеют свои расширения.
Не всегда мы можем увидеть расширения файлов. Иногда они скрыты. И в таком случае мы теряемся в догадках, не зная с помощью чего нам их открыть. У нас появляется вот такое окошко с вопросом «Каким образом вы хотите открыть этот файл?».
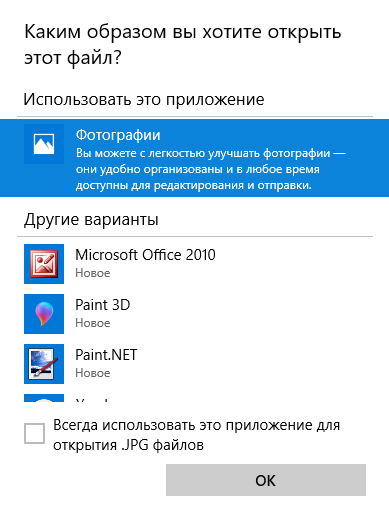
Издеваются, да? Вот бы знать ещё с помощью чего его открыть. 🙂 Ткнешь куда не надо и наломаешь дров. Зная расширение файла, мы легко выберем нужную программу для данного типа файла.
Можно, конечно, нажать на файл правой кнопкой мыши, выбрать «Свойства» и там посмотреть его расширение. Но ведь можно и облегчить себе эту задачу, чтобы расширения показывались без этих лишних действий.
Наша умная система Windows по каким-то причинам по умолчанию устроена таким образом, что прячет от нас эти расширения. Если мы не видим расширения файлов, то придется самим все исправлять, чтобы они стали видимыми.
Что нам нужно сделать? Прежде всего мы откроем окно в Проводнике. Далее у меня с вами могут быть некоторые отличия. Если у вас не 10-ая версия Windows, как у меня, то возможно вам сначала надо будет выбрать «Сервис», потом «Свойства папки» и далее перейти на вкладку «Вид». Я у себя могу сразу перейти к этой вкладке.
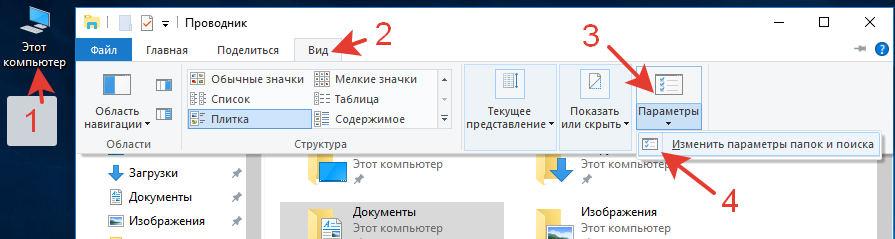
Нажимаем на вкладку «Вид», затем на «Параметры», далее на «Изменить параметры папок и поиска». В новом окошке переходим во вкладку «Вид» и смотрим, где какие галочки у нас установлены. Ищем строку, в которой написано «Скрывать расширения для зарегистрированных типов файлов». Если там стоит галочка, то мы ее убираем и нажимаем на кнопку «ОК».

Всё! Теперь мы будем видеть расширения наших файлов. Зная, что такое расширение файлов, вам будет проще в дальнейшем с ними работать. Если же вы захотите все вернуть обратно, то пройдите тем же путем и опять поставьте галочку в том месте, где вы ее только что убрали.
Подпишитесь на рассылку сайта по электронной почте
*****
Вернуться на Главную страницу














