Как сделать скриншот. Сначала разберемся, что такое скриншот, а потом научимся делать скриншоты. Скриншотом называют моментальный снимок всего экрана на…
Как изменить направление текста
 Как изменить направление текста. Для написания текста мы используем программу Microsoft Word. По умолчанию в этой программе наш текст располагается горизонтально. Но иногда возникает необходимость какую-то часть текста написать вертикально. Как пример, это может быть какое-то объявление. Часть текста с основной информацией располагают горизонтально, а отрывные части с номером телефона для связи удобнее будет написать вертикально.
Как изменить направление текста. Для написания текста мы используем программу Microsoft Word. По умолчанию в этой программе наш текст располагается горизонтально. Но иногда возникает необходимость какую-то часть текста написать вертикально. Как пример, это может быть какое-то объявление. Часть текста с основной информацией располагают горизонтально, а отрывные части с номером телефона для связи удобнее будет написать вертикально.
Такое вертикальное расположение текста позволяет вместить большее количество ячеек текста. На самом деле ничего сложного в этом нет, повернуть текст в нужном направлении можно очень просто. Вот только последовательность действий будет зависеть от того, какая версия Microsoft Word установлена на вашем компьютере.
Если вы пользуетесь Microsoft Word 2003, то для того, чтобы изменить направление текста с горизонтального положения на вертикальное, вначале создаем таблицу. Для этого мы сначала нажмем на вкладку «Вставка», выбираем «Таблица» и далее выбираем команду «Нарисовать таблицу» или «Вставить таблицу»..
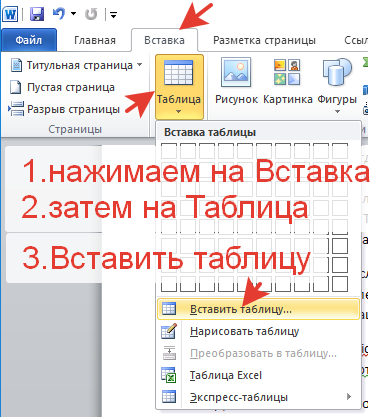
У меня сейчас установлена другая версия Ворд, поэтому на картинках я все показать не смогу. Покажу последовательность дальнейших шагов на примере Microsoft Word 2010.
Когда вы выберете команду «Нарисовать таблицу» у вас появится окошко, в котором надо будет выбрать параметры таблицы с количеством ячеек и строк.
Я в своем Ворде могу сразу выбрать количество ячеек и строк.

В созданной таблице в каждой ячейке напишите свой текст. Он, конечно, будет сильно вытянут по вертикали, слова не будут вписываться в рамки границ ячеек, но пусть вас это не смущает. Совсем скоро вы измените направление текста, и таблица станет красивой.

Чтобы повернуть текст в нужном направлении, нам сначала надо его выделить, затем нажать на «Формат» и далее нажать на «Направление текста». В открывшемся окошке нам предлагают выбрать любой из трех вариантов. Выбираем нужный вариант и нажимаем на ОК. Вы можете изменять направление написания текста, выделяя текст по одному в каждой ячейке или сразу одновременно во всех ячейках.
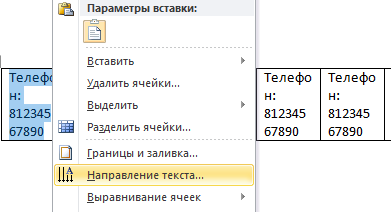
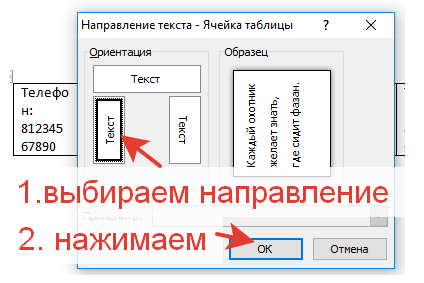
Если у вас текст был длинный и не вписался в границы ячейки, то это тоже легко можно исправить. Просто потяните границу таблицы внизу до нужного размера.
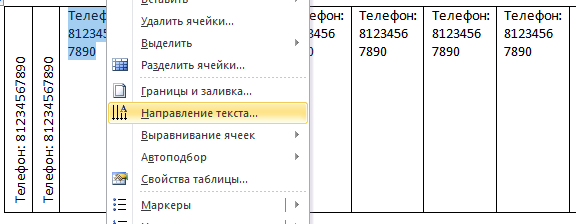
А, если вам не нужны границы таблицы, то их можно легко удалить. Подводим курсор к любой стороне границы таблицы, жмем на эту границу правой кнопкой мыши и выбираем в открывшемся окошке команду «Граница и заливки».
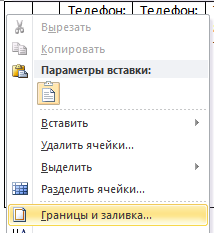
И затем в новом окне мы можем удалить границу нажав на «Нет». Там же можно отрегулировать ширину или выбрать какой-то цвет для границы таблицы.
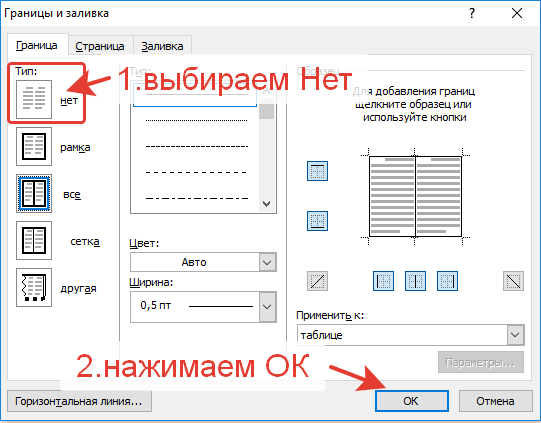
У меня на компьютере сейчас установлен пакет Microsoft Office 2010. В версиях Microsoft Word 2007-2010 все действия с изменением направления текста почти те же, что и в Microsoft Word 2003 и даже немного проще.
Прежде всего, здесь также вначале создается таблица с ячейками и строками. Затем в ячейках пишем текст. Выделяем текст, нажимаем на выделенный текст правой кнопкой мыши и сразу выбираем направление текста.
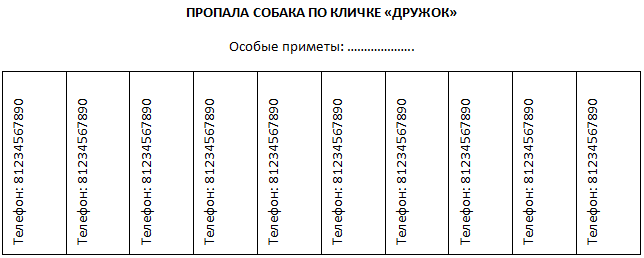
Вот так будет выглядеть ваш текст после того, как вы измените направление текста в ячейках таблицы с горизонтального на вертикальное положение.
Подписаться
0 комментариев
Старые
 Как изменить направление текста. Для написания текста мы используем программу Microsoft Word. По умолчанию в этой программе наш текст располагается горизонтально. Но иногда возникает необходимость какую-то часть текста написать вертикально. Как пример, это может быть какое-то объявление. Часть текста с основной информацией располагают горизонтально, а отрывные части с номером телефона для связи удобнее будет написать вертикально.
Как изменить направление текста. Для написания текста мы используем программу Microsoft Word. По умолчанию в этой программе наш текст располагается горизонтально. Но иногда возникает необходимость какую-то часть текста написать вертикально. Как пример, это может быть какое-то объявление. Часть текста с основной информацией располагают горизонтально, а отрывные части с номером телефона для связи удобнее будет написать вертикально.
Такое вертикальное расположение текста позволяет вместить большее количество ячеек текста. На самом деле ничего сложного в этом нет, повернуть текст в нужном направлении можно очень просто. Вот только последовательность действий будет зависеть от того, какая версия Microsoft Word установлена на вашем компьютере.
Если вы пользуетесь Microsoft Word 2003, то для того, чтобы изменить направление текста с горизонтального положения на вертикальное, вначале создаем таблицу. Для этого мы сначала нажмем на вкладку «Вставка», выбираем «Таблица» и далее выбираем команду «Нарисовать таблицу» или «Вставить таблицу»..
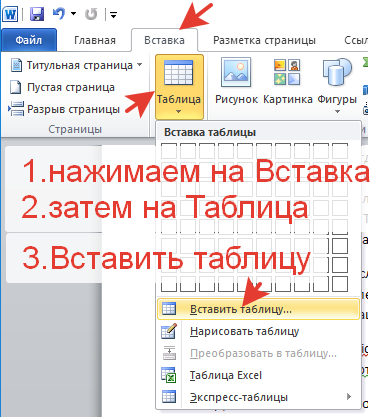
У меня сейчас установлена другая версия Ворд, поэтому на картинках я все показать не смогу. Покажу последовательность дальнейших шагов на примере Microsoft Word 2010.
Когда вы выберете команду «Нарисовать таблицу» у вас появится окошко, в котором надо будет выбрать параметры таблицы с количеством ячеек и строк.
Я в своем Ворде могу сразу выбрать количество ячеек и строк.

В созданной таблице в каждой ячейке напишите свой текст. Он, конечно, будет сильно вытянут по вертикали, слова не будут вписываться в рамки границ ячеек, но пусть вас это не смущает. Совсем скоро вы измените направление текста, и таблица станет красивой.

Чтобы повернуть текст в нужном направлении, нам сначала надо его выделить, затем нажать на «Формат» и далее нажать на «Направление текста». В открывшемся окошке нам предлагают выбрать любой из трех вариантов. Выбираем нужный вариант и нажимаем на ОК. Вы можете изменять направление написания текста, выделяя текст по одному в каждой ячейке или сразу одновременно во всех ячейках.
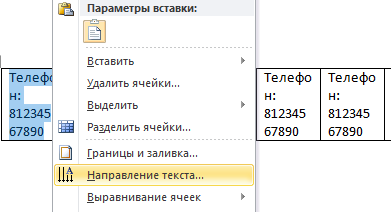
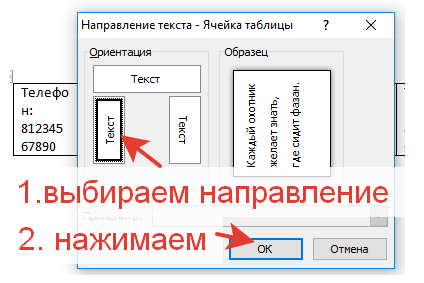
Если у вас текст был длинный и не вписался в границы ячейки, то это тоже легко можно исправить. Просто потяните границу таблицы внизу до нужного размера.
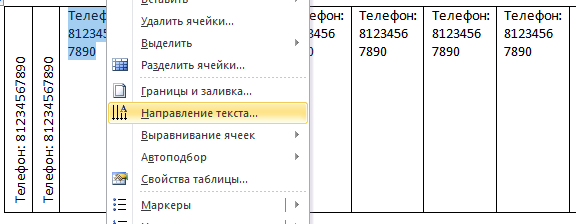
А, если вам не нужны границы таблицы, то их можно легко удалить. Подводим курсор к любой стороне границы таблицы, жмем на эту границу правой кнопкой мыши и выбираем в открывшемся окошке команду «Граница и заливки».
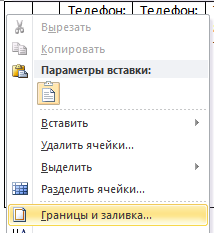
И затем в новом окне мы можем удалить границу нажав на «Нет». Там же можно отрегулировать ширину или выбрать какой-то цвет для границы таблицы.
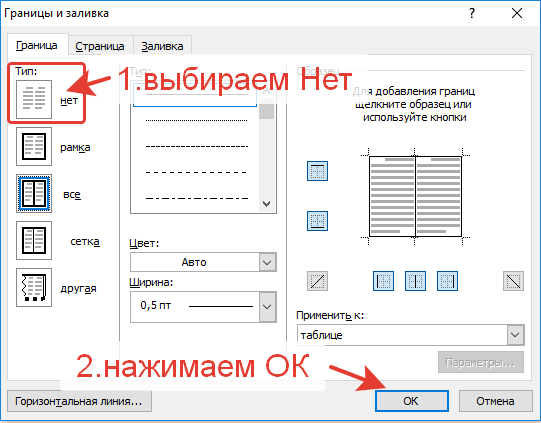
У меня на компьютере сейчас установлен пакет Microsoft Office 2010. В версиях Microsoft Word 2007-2010 все действия с изменением направления текста почти те же, что и в Microsoft Word 2003 и даже немного проще.
Прежде всего, здесь также вначале создается таблица с ячейками и строками. Затем в ячейках пишем текст. Выделяем текст, нажимаем на выделенный текст правой кнопкой мыши и сразу выбираем направление текста.
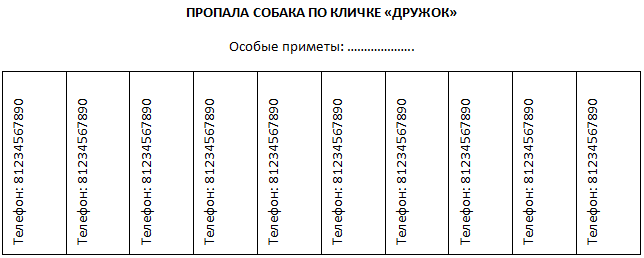
Вот так будет выглядеть ваш текст после того, как вы измените направление текста в ячейках таблицы с горизонтального на вертикальное положение.
Подпишитесь на рассылку сайта по электронной почте
*****
Вернуться на Главную страницу














