Facebook входит в число самых популярных соц.сетей. Миллионы людей каждый день там общаются. Создавая аккаунт не все пользователи обращают внимание…
Настройки Яндекс браузера
 Для удобного пользования браузеры необходимо настраивать. В каждом браузере есть свои настройки. Настройки Яндекс браузера позволяют сделать его таким, чтобы он стал удобен каждому пользователю. Здесь есть настройки безопасности, расширенные дополнительные настройки, история загрузок и посещений в интернете, закладки, пароли. Произведя необходимые настройки Яндекс браузера, мы сделаем его более комфортным для работы.
Для удобного пользования браузеры необходимо настраивать. В каждом браузере есть свои настройки. Настройки Яндекс браузера позволяют сделать его таким, чтобы он стал удобен каждому пользователю. Здесь есть настройки безопасности, расширенные дополнительные настройки, история загрузок и посещений в интернете, закладки, пароли. Произведя необходимые настройки Яндекс браузера, мы сделаем его более комфортным для работы.
Где найти настройки Яндекс браузера
Настройки Яндекс браузера находятся на панели вкладок в правом верхнем углу. Открываем главную страницу Яндекса. Вверху справа есть значок настроек. Он обозначен красным кружком. Нажимаем на этот значок и далее нажимаем на «Настройки».
Откроется страница с настройками. Прежде всего, настраиваем внешний вид браузера. По умолчанию в браузере уже установлены настройки. Посмотрите сами, в каком месте убрать галочки, а в каком оставить.
Есть настройки для панели закладок. Если мы хотим, чтобы у нас была возможность быстро перейти к нужным сайтам, то ставим галочки на «Показывать панель закладок». Отмечаем «Всегда» и «Показывать иконки».
Далее настраиваем, как браузер будет открываться при следующем нашем посещении. Отмечаем галочками, что будет открываться во время запуска. Это могут быть ранее открытые вкладки или табло закладок любимых сайтов.
Далее мы можем добавить еще свои профили, если у нас их несколько. Выбрать браузер по умолчанию. Заблокировать мешающую и шокирующую рекламу. Добавить какие-то сайты исключения, на которых реклама не будет блокироваться. Включить режим Турбо для медленного интернета.
Следующая настройка «Безопасность». По умолчанию здесь уже установлена защита Protect. Она защищает нас от посещения вредоносных сайтов, фишинга, защищает личные данные.
Дополнительные настройки Яндекс браузера
Нажимаем на кнопку «Показать дополнительные настройки» и переходим к другим расширенным настройкам.
В настройках личных данных уже стоят галочки по использованию различных веб-служб. Посмотрите эти настройки и, если вам они не нужны, то их можно отключить.
На вкладке «Пароли и формы» можно выбрать автозаполнение форм одним кликом. Что нам это дает? Допустим, на каком-то сайте мы хотим оставить комментарий. Обычно, в форму комментария мы вводим свое имя и e-mail. Если включено автозаполнение, то вводить свои данные в форму комментирования будет проще.
Настройки контекстного меню упрощают быстрые ответы Яндекса. Далее идут настройки шрифтов и языка. Если поставить все галочки на тех пунктах, где Яндекс будет предлагать перевод с иностранного языка, то это сильно поможет нам при посещении иностранных сайтов.
Важная настройка сохранения загружаемых файлов. По умолчанию все, что мы скачиваем из интернета, загружается на диск С: Я рекомендую создать отдельную папку для загрузок на диске D: Сначала создайте такую папку, а потом внесите изменения в настройки Яндекс браузера. Нажмите на кнопку «Изменить» и выберите новую папку для загрузок.
Следующие настройки «Энергосбережение» и «Система». Здесь можно оставить настройки по умолчанию. Посмотрите, установлена ли у вас галочка на автоматическом обновлении браузера.
На вкладке «Дополнения» мы можем настроить приложения браузера. Отключите те приложения, которые вам не нужны.
Внизу страницы с приложениями есть кнопка для просмотра каталога других приложений. Не всегда одни и те же приложения подходят для разных браузеров. Поэтому лучше выбирать те приложения, которые рекомендованы для конкретного браузера.
Нажмите на вкладку «Пароли». Здесь вы увидите список всех сайтов, к которым Яндекс сохранил ваши логины и пароли.
В настройках менеджера паролей мы можем зашифровать свои пароли. Для этого необходимо создать мастер-пароль. Для того, чтобы создать такой пароль, надо будет ввести свой пароль пользователя Windows. Смотрите сами создавать вам такой пароль или нет.
Как сохранить настройки Яндекс браузера
Никаких дополнительных действий по сохранению настроек не потребуется. Настройки Яндекс браузера сохраняются автоматически после того, как мы отмечаем какие-то функции галочками. В любой момент мы можем вернуться к редактированию настроек и внести свои изменения.
Скачать Яндекс браузер можно с официального сайта ЗДЕСЬ.
 Для удобного пользования браузеры необходимо настраивать. В каждом браузере есть свои настройки. Настройки Яндекс браузера позволяют сделать его таким, чтобы он стал удобен каждому пользователю. Здесь есть настройки безопасности, расширенные дополнительные настройки, история загрузок и посещений в интернете, закладки, пароли. Произведя необходимые настройки Яндекс браузера, мы сделаем его более комфортным для работы.
Для удобного пользования браузеры необходимо настраивать. В каждом браузере есть свои настройки. Настройки Яндекс браузера позволяют сделать его таким, чтобы он стал удобен каждому пользователю. Здесь есть настройки безопасности, расширенные дополнительные настройки, история загрузок и посещений в интернете, закладки, пароли. Произведя необходимые настройки Яндекс браузера, мы сделаем его более комфортным для работы.
Где найти настройки Яндекс браузера
Настройки Яндекс браузера находятся на панели вкладок в правом верхнем углу. Открываем главную страницу Яндекса. Вверху справа есть значок настроек. Он обозначен красным кружком. Нажимаем на этот значок и далее нажимаем на «Настройки».
Откроется страница с настройками. Прежде всего, настраиваем внешний вид браузера. По умолчанию в браузере уже установлены настройки. Посмотрите сами, в каком месте убрать галочки, а в каком оставить.
Есть настройки для панели закладок. Если мы хотим, чтобы у нас была возможность быстро перейти к нужным сайтам, то ставим галочки на «Показывать панель закладок». Отмечаем «Всегда» и «Показывать иконки».
Далее настраиваем, как браузер будет открываться при следующем нашем посещении. Отмечаем галочками, что будет открываться во время запуска. Это могут быть ранее открытые вкладки или табло закладок любимых сайтов.
Далее мы можем добавить еще свои профили, если у нас их несколько. Выбрать браузер по умолчанию. Заблокировать мешающую и шокирующую рекламу. Добавить какие-то сайты исключения, на которых реклама не будет блокироваться. Включить режим Турбо для медленного интернета.
Следующая настройка «Безопасность». По умолчанию здесь уже установлена защита Protect. Она защищает нас от посещения вредоносных сайтов, фишинга, защищает личные данные.
Дополнительные настройки Яндекс браузера
Нажимаем на кнопку «Показать дополнительные настройки» и переходим к другим расширенным настройкам.
В настройках личных данных уже стоят галочки по использованию различных веб-служб. Посмотрите эти настройки и, если вам они не нужны, то их можно отключить.
На вкладке «Пароли и формы» можно выбрать автозаполнение форм одним кликом. Что нам это дает? Допустим, на каком-то сайте мы хотим оставить комментарий. Обычно, в форму комментария мы вводим свое имя и e-mail. Если включено автозаполнение, то вводить свои данные в форму комментирования будет проще.
Настройки контекстного меню упрощают быстрые ответы Яндекса. Далее идут настройки шрифтов и языка. Если поставить все галочки на тех пунктах, где Яндекс будет предлагать перевод с иностранного языка, то это сильно поможет нам при посещении иностранных сайтов.
Важная настройка сохранения загружаемых файлов. По умолчанию все, что мы скачиваем из интернета, загружается на диск С: Я рекомендую создать отдельную папку для загрузок на диске D: Сначала создайте такую папку, а потом внесите изменения в настройки Яндекс браузера. Нажмите на кнопку «Изменить» и выберите новую папку для загрузок.
Следующие настройки «Энергосбережение» и «Система». Здесь можно оставить настройки по умолчанию. Посмотрите, установлена ли у вас галочка на автоматическом обновлении браузера.
На вкладке «Дополнения» мы можем настроить приложения браузера. Отключите те приложения, которые вам не нужны.
Внизу страницы с приложениями есть кнопка для просмотра каталога других приложений. Не всегда одни и те же приложения подходят для разных браузеров. Поэтому лучше выбирать те приложения, которые рекомендованы для конкретного браузера.
Нажмите на вкладку «Пароли». Здесь вы увидите список всех сайтов, к которым Яндекс сохранил ваши логины и пароли.
В настройках менеджера паролей мы можем зашифровать свои пароли. Для этого необходимо создать мастер-пароль. Для того, чтобы создать такой пароль, надо будет ввести свой пароль пользователя Windows. Смотрите сами создавать вам такой пароль или нет.
Как сохранить настройки Яндекс браузера
Никаких дополнительных действий по сохранению настроек не потребуется. Настройки Яндекс браузера сохраняются автоматически после того, как мы отмечаем какие-то функции галочками. В любой момент мы можем вернуться к редактированию настроек и внести свои изменения.
Скачать Яндекс браузер можно с официального сайта ЗДЕСЬ.
Подпишитесь на рассылку сайта по электронной почте
*****
Вернуться на Главную страницу














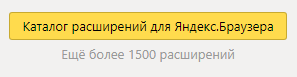
















Спасибо, Лариса! Я как-то даже не заглядывала в настройки браузера. Теперь посмотрю обязательно где там у меня какие галочки стоят. Мне понравилась идея создать отдельную папку на диске D:, чтобы в нее загружать все скачиваемые файлы.
Такие настройки с папкой закачки файлов надо сделать во всех браузерах, которыми Вы пользуетесь. Ну и настройки безопасности проверить.