Дополнительные программы для WINDOWS 10, все же, придется установить. Какой бы крутой не была эта ОС, но и она справляется…
Обработка фотографий в Windows 10
 Обработка фотографий в Windows 10 с помощью встроенного приложения «Фотографии». Что изменилось в приложении «Фотографии» Windows 10, какие новые функции добавлены. Обычно, опытные пользователи ПК устанавливают дополнительные редакторы изображений. В стандартном приложении «Фотографии» Windows 10 ограниченный набор инструментов. Но, если других приложений нет, то придется приспосабливаться к тому, что есть. Поэтому, рассмотрим подробнее возможности этого редактора изображений.
Обработка фотографий в Windows 10 с помощью встроенного приложения «Фотографии». Что изменилось в приложении «Фотографии» Windows 10, какие новые функции добавлены. Обычно, опытные пользователи ПК устанавливают дополнительные редакторы изображений. В стандартном приложении «Фотографии» Windows 10 ограниченный набор инструментов. Но, если других приложений нет, то придется приспосабливаться к тому, что есть. Поэтому, рассмотрим подробнее возможности этого редактора изображений.
Открыть приложение «Фотографии» можно двумя способами. В первом случае надо нажать на кнопку ПУСК и выбрать это приложение в списке программ. Затем нажать на него один раз левой клавишей мыши и приложение откроется. А после этого открыть в приложении выбранную фотографию.
Второй способ.
Второй способ мне больше нравится. В этом случае выбираем изображение в своих папках и нажимаем на него правой клавишей мыши. В появившемся контекстном меню нажимаем на команду «Открыть с помощью» и далее выбираем «Фотографии». Выбранное изображение откроется в приложении «Фотографии».
Обработка фотографий в Windows 10. Я выберу у себя на компьютере фотографию для обработки. Сначала посмотрим на параметры изображения. Параметры моего фото: разрешение 3170 х 2395, размер – 1,26 МБ. Это слишком большой вес для фото. С помощью приложения Фотографии я его сделаю меньше.
Фото открыто в программе, переходим к его обработке. Если вы не собираетесь улучшать цвет, яркость и контрастность, а только обрезать его или повернуть, то вверху на панели инструментов можно сразу перейти к этим действиям. Если же хотите немного подправить исходные параметры, то тогда надо нажать на вкладку «Изменить и создать».
После нажатия на эту вкладку появится меню для выбора следующего действия. Нажимаем на «Изменить».
У меня с небольшой задержкой происходит выполнение этой команды. Когда фото будет готово к дальнейшей обработке, то вокруг него появится рамка для обрезки. Можно тянуть за уголки эту рамку или за любые её стороны. Обрезаем изображение до нужного формата и переходим на вкладку «Фильтры». Справа внизу есть кнопка для сохранения действий.
В фильтрах можно применить один из вариантов для изменения фото. Или нажать на инструмент автоматического улучшения фото. Если не понравится результат, то можно опять вернуться к оригиналу или на верхней панели инструментов нажать на стрелочку отмены произведенных действий. Правда, эта стрелка отменит все наши действия. В том числе и обрезку, если после обрезки мы не нажали на кнопку «Сохранить».
Следующая вкладка называется «Корректировки». Нажимаем на неё. Здесь мы можем сделать фото темнее или светлее, увеличить яркость и цвет. Двигайте ползунки вправо или влево и добивайтесь нужного результата. Функция «Виньетирование» сделает края фото затемненными или осветленными. Не понравится то, что получилось – жмите на кнопку «Отмена».
Собственно, обработка фотографий в Windows 10 на этом и заканчивается. Если вы просто нажали на кнопку «Сохранить», то обработанное фото сохранится в той же папке и с теми же параметрами, которые были до обработки. Но теперь в приложение «Фотографии» добавлено еще несколько функций. В редакторе программы нажимаем на обработанное фото правой клавишей мыши. Откроется вот такое меню для дальнейших действий. Нажимаем на «Изменить размер».
Поверх нашего фото откроется меню для изменения размера. Вверху мы видим те параметры, которые имеет изображение сейчас. У меня размер моего фото 7,2 МР. У нас есть четыре варианта для изменения размера. Можно нажать на самый нижний вариант и установить новые размеры. Или выбрать один из готовых вариантов и тогда размер сохраняемого фото установится автоматически. Я нажму на второй вариант с буквой М, который лучше всего подходит для передачи по электронной почте.
Откроется окно Проводника. Здесь выбираем папку для сохранения изображения. Присваиваем ему новое имя и сохраняем.
А теперь посмотрим на параметры изображения после обработки. Откроем папку, куда мы сохранили изображение. Нажимаем на изображение правой клавишей мыши. В открывшемся меню переходим к команде «Свойства». Здесь мы видим новый размер изображения. Оно стало намного легче, чем было до обработки.
Обработка фотографий в Windows 10 с помощью встроенного приложения «Фотографии» пригодится, если у вас на ПК с этой ОС нет других дополнительных редакторов изображений. Я рекомендую после того, как вы сбросите со своего фотоаппарата кучу нового отснятого материала на компьютер, сразу его обработать. Удалите лишние неудачные кадры и отформатируйте перед сохранением то, что останется. Сжатые после обработки фотографии будут занимать меньше места на ваших дисках.
 Обработка фотографий в Windows 10 с помощью встроенного приложения «Фотографии». Что изменилось в приложении «Фотографии» Windows 10, какие новые функции добавлены. Обычно, опытные пользователи ПК устанавливают дополнительные редакторы изображений. В стандартном приложении «Фотографии» Windows 10 ограниченный набор инструментов. Но, если других приложений нет, то придется приспосабливаться к тому, что есть. Поэтому, рассмотрим подробнее возможности этого редактора изображений.
Обработка фотографий в Windows 10 с помощью встроенного приложения «Фотографии». Что изменилось в приложении «Фотографии» Windows 10, какие новые функции добавлены. Обычно, опытные пользователи ПК устанавливают дополнительные редакторы изображений. В стандартном приложении «Фотографии» Windows 10 ограниченный набор инструментов. Но, если других приложений нет, то придется приспосабливаться к тому, что есть. Поэтому, рассмотрим подробнее возможности этого редактора изображений.
Открыть приложение «Фотографии» можно двумя способами. В первом случае надо нажать на кнопку ПУСК и выбрать это приложение в списке программ. Затем нажать на него один раз левой клавишей мыши и приложение откроется. А после этого открыть в приложении выбранную фотографию.
Второй способ.
Второй способ мне больше нравится. В этом случае выбираем изображение в своих папках и нажимаем на него правой клавишей мыши. В появившемся контекстном меню нажимаем на команду «Открыть с помощью» и далее выбираем «Фотографии». Выбранное изображение откроется в приложении «Фотографии».
Обработка фотографий в Windows 10. Я выберу у себя на компьютере фотографию для обработки. Сначала посмотрим на параметры изображения. Параметры моего фото: разрешение 3170 х 2395, размер – 1,26 МБ. Это слишком большой вес для фото. С помощью приложения Фотографии я его сделаю меньше.
Фото открыто в программе, переходим к его обработке. Если вы не собираетесь улучшать цвет, яркость и контрастность, а только обрезать его или повернуть, то вверху на панели инструментов можно сразу перейти к этим действиям. Если же хотите немного подправить исходные параметры, то тогда надо нажать на вкладку «Изменить и создать».
После нажатия на эту вкладку появится меню для выбора следующего действия. Нажимаем на «Изменить».
У меня с небольшой задержкой происходит выполнение этой команды. Когда фото будет готово к дальнейшей обработке, то вокруг него появится рамка для обрезки. Можно тянуть за уголки эту рамку или за любые её стороны. Обрезаем изображение до нужного формата и переходим на вкладку «Фильтры». Справа внизу есть кнопка для сохранения действий.
В фильтрах можно применить один из вариантов для изменения фото. Или нажать на инструмент автоматического улучшения фото. Если не понравится результат, то можно опять вернуться к оригиналу или на верхней панели инструментов нажать на стрелочку отмены произведенных действий. Правда, эта стрелка отменит все наши действия. В том числе и обрезку, если после обрезки мы не нажали на кнопку «Сохранить».
Следующая вкладка называется «Корректировки». Нажимаем на неё. Здесь мы можем сделать фото темнее или светлее, увеличить яркость и цвет. Двигайте ползунки вправо или влево и добивайтесь нужного результата. Функция «Виньетирование» сделает края фото затемненными или осветленными. Не понравится то, что получилось – жмите на кнопку «Отмена».
Собственно, обработка фотографий в Windows 10 на этом и заканчивается. Если вы просто нажали на кнопку «Сохранить», то обработанное фото сохранится в той же папке и с теми же параметрами, которые были до обработки. Но теперь в приложение «Фотографии» добавлено еще несколько функций. В редакторе программы нажимаем на обработанное фото правой клавишей мыши. Откроется вот такое меню для дальнейших действий. Нажимаем на «Изменить размер».
Поверх нашего фото откроется меню для изменения размера. Вверху мы видим те параметры, которые имеет изображение сейчас. У меня размер моего фото 7,2 МР. У нас есть четыре варианта для изменения размера. Можно нажать на самый нижний вариант и установить новые размеры. Или выбрать один из готовых вариантов и тогда размер сохраняемого фото установится автоматически. Я нажму на второй вариант с буквой М, который лучше всего подходит для передачи по электронной почте.
Откроется окно Проводника. Здесь выбираем папку для сохранения изображения. Присваиваем ему новое имя и сохраняем.
А теперь посмотрим на параметры изображения после обработки. Откроем папку, куда мы сохранили изображение. Нажимаем на изображение правой клавишей мыши. В открывшемся меню переходим к команде «Свойства». Здесь мы видим новый размер изображения. Оно стало намного легче, чем было до обработки.
Обработка фотографий в Windows 10 с помощью встроенного приложения «Фотографии» пригодится, если у вас на ПК с этой ОС нет других дополнительных редакторов изображений. Я рекомендую после того, как вы сбросите со своего фотоаппарата кучу нового отснятого материала на компьютер, сразу его обработать. Удалите лишние неудачные кадры и отформатируйте перед сохранением то, что останется. Сжатые после обработки фотографии будут занимать меньше места на ваших дисках.
Подпишитесь на рассылку сайта по электронной почте
*****
Вернуться на Главную страницу









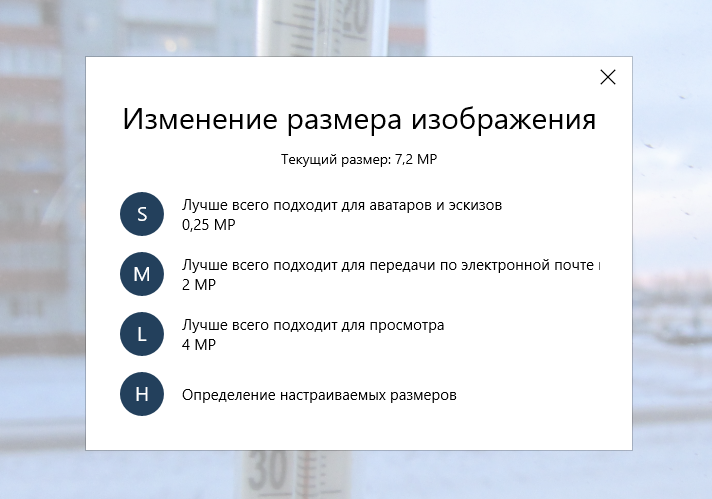

















Это маленький размер для такого разрешения, зачем ещё больше портить фото? Вы пробовали его открыть на большом мониторе? А если увеличить хотя бы до 110% ? Ведь без слёз не взглянешь. Я понимаю ещё, если вам его нужно разместить на странице и то, тот же wp сам сгенерирует вам превью нужного разрешения с маленьким размером.. Но для хранения.. Это уже не фото будет, а мусор.
У меня просто не нашлось другого более подходящего варианта с другими большими параметрами. 🙂 Я же все фотографии после загрузки на компьютер сразу обрабатываю, лишние удаляю в корзину и корзину сразу чищу.
http:// allwebs.ru/40f91d80-c9c0-4db5-a09b-e2cf658906d3-0.jpg (127Mb) Уберите пробел в начале, а то wp вставляет картинкой, а 127Mb всё-таки))
Держите. Если увеличивать, то можно долго рассматривать и каждый раз находить какие-то мелочи, которые не заметили в первый раз: новые лица, птичек, надпись на замке:) А теперь оптимизируйте и попробуйте увидеть хоть что-нибудь:)
Долго грузилась картинка. А где такая красота находится?
У меня браузер её вообще не захотел нормально качать почему-то ( скорость загрузки была копеечная) пришлось тянуть wget’ом, тогда за секунды загрузилась.
Где находится красота я не знаю, мне когда-то давно тоже была нужна картинка, которая бы много «весила», не помню уже для каких целей. А оставил т.к. действительно интересно разглядывать, её очень сильно можно увеличить)
Это, да! И увеличить можно и рассматривать ее интересно.
Спасибо! По Вашей подсказке я теперь тоже фотографии открываю вторым способом. Так удобнее. Я тоже заметила, что в Приложении Фотографии добавили немного новых функций.
Пожалуйста, Наталья!
как обработать сразу 50 фотографий по одному алгоритму?
Я такую функцию не нашла в этом редакторе.
Попробуйте IrfanView — там есть пакетная обработка с довольно большим количеством опций. Второй скрин прикрепить нельзя, но это далеко не все возможности.