В наше время, наверно, сложно найти человека, который не знал бы, что такое компьютер или хотя бы не слышал о…
Планировщик заданий Windows 10
 Планировщик заданий Windows 10. Планировщик заданий нам нужен для различных настроек компьютера. Допустим, мы хотим настроить его автоматическое отключение после завершения каких-то задач. К примеру, мы что-то скачивали из интернета или запускали антивирусную программу для проверки компьютера. Это занимает много времени, и мы не хотим сидеть постоянно возле ПК и ждать завершения этого процесса. Для того, чтобы компьютер отключился автоматически без нашего участия, мы используем Планировщик заданий.
Планировщик заданий Windows 10. Планировщик заданий нам нужен для различных настроек компьютера. Допустим, мы хотим настроить его автоматическое отключение после завершения каких-то задач. К примеру, мы что-то скачивали из интернета или запускали антивирусную программу для проверки компьютера. Это занимает много времени, и мы не хотим сидеть постоянно возле ПК и ждать завершения этого процесса. Для того, чтобы компьютер отключился автоматически без нашего участия, мы используем Планировщик заданий.
Путь к Планировщику будет через меню «Пуск», далее «Служебные» и в них надо будет нажать на «Назначение задания». После этих действий появится окошко Планировщика. В 10-й версии Windows есть некоторые отличия от предыдущих версий. Нажимаем на «Пуск» правой кнопкой мыши и сразу в меню выбираем «Управление компьютером».
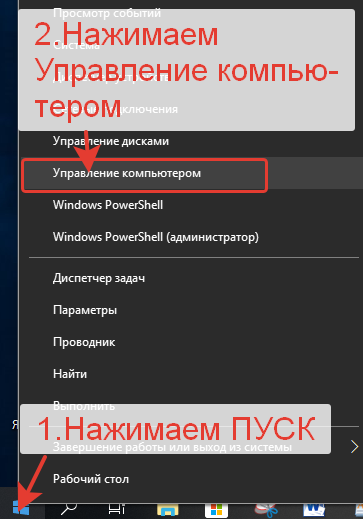
Нам откроется окошко, в котором мы сразу сможем перейти к Планировщику заданий.
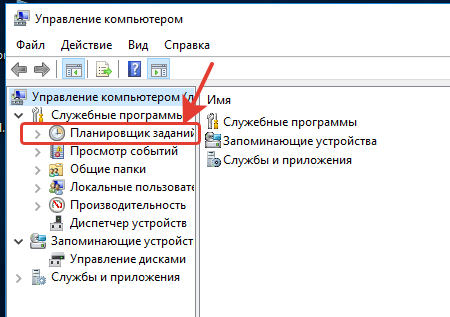
Нажимаем на него один раз левой кнопкой мыши и видим полностью раскрытое окошко для планирования заданий.


Затем справа нам надо будет перейти к добавлению задания. Будем создавать задание для автоматического выключения компьютера в определенное время. Нажмем на «Создать задачу». Или же выбираем вверху вкладку «Действия» и затем создаем задачу.
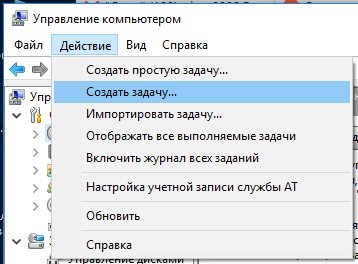
Поверх открытого окна Планировщика появится еще одно окошко, в котором мы и будем производить необходимые настройки создаваемой задачи. Прежде всего, присвоим какое-нибудь имя нашему заданию и поставим нужные галочки.
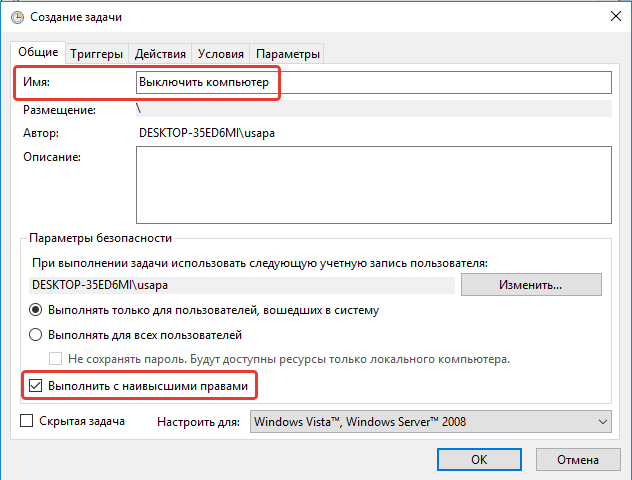
Назовем задание «Выключить компьютер», и затем далее в параметрах безопасности поставим галочку на «Выполнять с наивысшими правами».
После этого мы создадим триггеры для нашего задания. Нажмем на вкладку «Триггеры» и внизу этого окошка нажмем на кнопку «Создать».
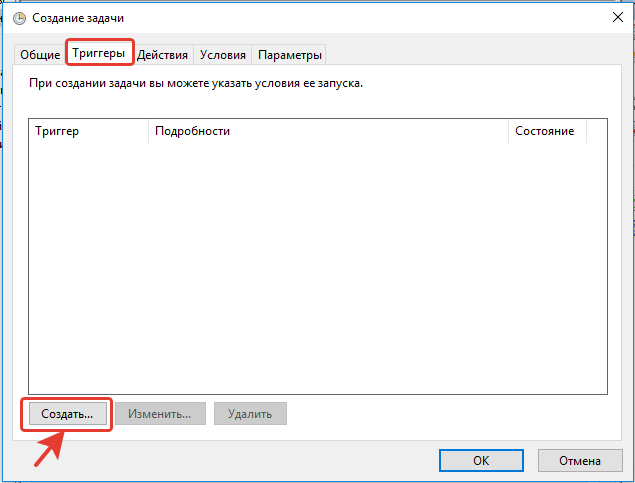
Здесь есть очень большой выбор параметров начала задачи. Она может выполняться однократно, ежедневно, еженедельно, ежемесячно. Для нашего задания автоматического выключения компьютера подойдет задача «Ежедневно» и «По расписанию». Устанавливаем дату начала задачи (обычно она уже установлена по умолчанию), время и нажимаем внизу на ОК.
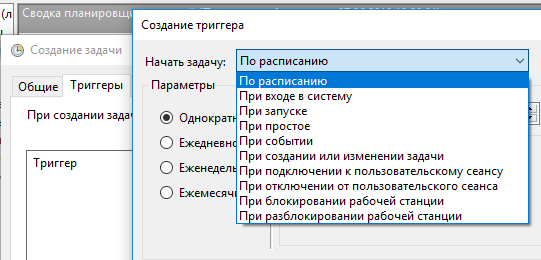
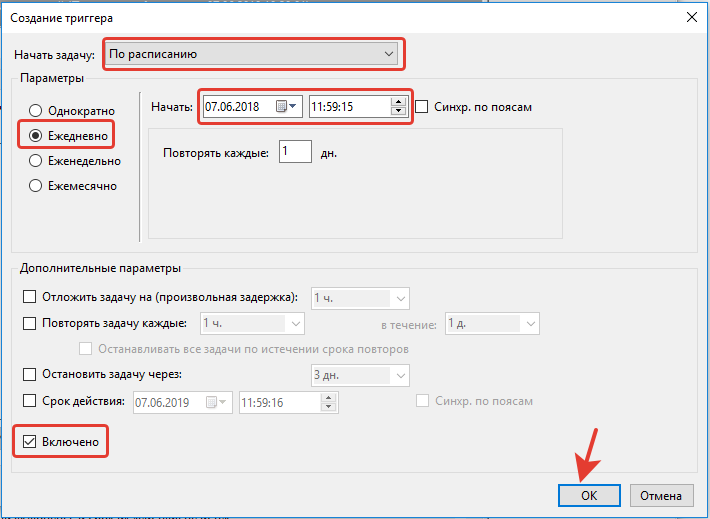
Мы можем просмотреть, какие задачи были ранее созданы на нашем компьютере, а также увидеть скрытые задачи. Жмем правой кнопкой мыши на «Планировщик заданий», выбираем «Вид» и смотрим скрытые задачи.

С помощью «Планировщика заданий» мы можем создавать самые разные задачи для нашего компьютера устанавливая необходимые для нас задания. Планировщик заданий Windows 10 поможет нам в создании таких задач.
Подписаться
0 комментариев
Старые
 Планировщик заданий Windows 10. Планировщик заданий нам нужен для различных настроек компьютера. Допустим, мы хотим настроить его автоматическое отключение после завершения каких-то задач. К примеру, мы что-то скачивали из интернета или запускали антивирусную программу для проверки компьютера. Это занимает много времени, и мы не хотим сидеть постоянно возле ПК и ждать завершения этого процесса. Для того, чтобы компьютер отключился автоматически без нашего участия, мы используем Планировщик заданий.
Планировщик заданий Windows 10. Планировщик заданий нам нужен для различных настроек компьютера. Допустим, мы хотим настроить его автоматическое отключение после завершения каких-то задач. К примеру, мы что-то скачивали из интернета или запускали антивирусную программу для проверки компьютера. Это занимает много времени, и мы не хотим сидеть постоянно возле ПК и ждать завершения этого процесса. Для того, чтобы компьютер отключился автоматически без нашего участия, мы используем Планировщик заданий.
Путь к Планировщику будет через меню «Пуск», далее «Служебные» и в них надо будет нажать на «Назначение задания». После этих действий появится окошко Планировщика. В 10-й версии Windows есть некоторые отличия от предыдущих версий. Нажимаем на «Пуск» правой кнопкой мыши и сразу в меню выбираем «Управление компьютером».
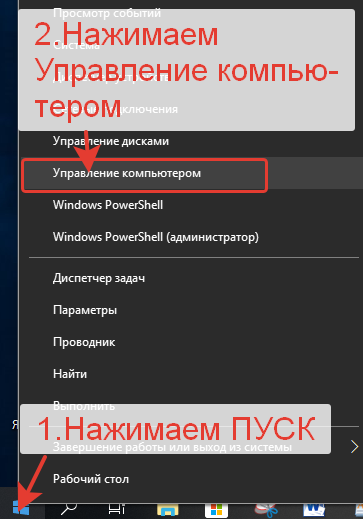
Нам откроется окошко, в котором мы сразу сможем перейти к Планировщику заданий.
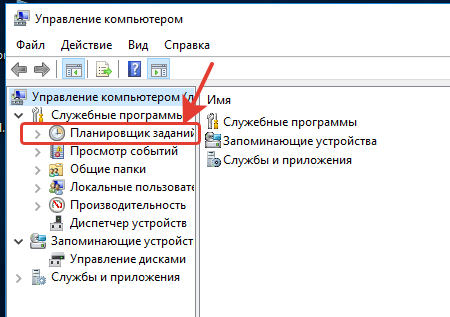
Нажимаем на него один раз левой кнопкой мыши и видим полностью раскрытое окошко для планирования заданий.


Затем справа нам надо будет перейти к добавлению задания. Будем создавать задание для автоматического выключения компьютера в определенное время. Нажмем на «Создать задачу». Или же выбираем вверху вкладку «Действия» и затем создаем задачу.
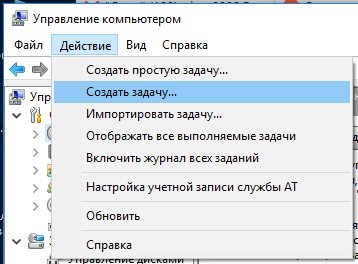
Поверх открытого окна Планировщика появится еще одно окошко, в котором мы и будем производить необходимые настройки создаваемой задачи. Прежде всего, присвоим какое-нибудь имя нашему заданию и поставим нужные галочки.
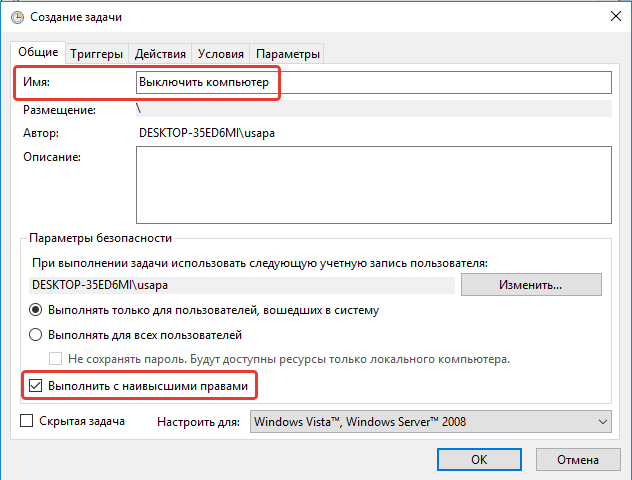
Назовем задание «Выключить компьютер», и затем далее в параметрах безопасности поставим галочку на «Выполнять с наивысшими правами».
После этого мы создадим триггеры для нашего задания. Нажмем на вкладку «Триггеры» и внизу этого окошка нажмем на кнопку «Создать».
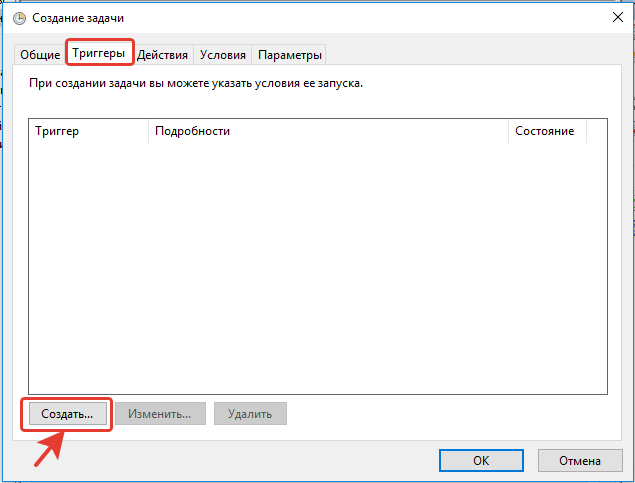
Здесь есть очень большой выбор параметров начала задачи. Она может выполняться однократно, ежедневно, еженедельно, ежемесячно. Для нашего задания автоматического выключения компьютера подойдет задача «Ежедневно» и «По расписанию». Устанавливаем дату начала задачи (обычно она уже установлена по умолчанию), время и нажимаем внизу на ОК.
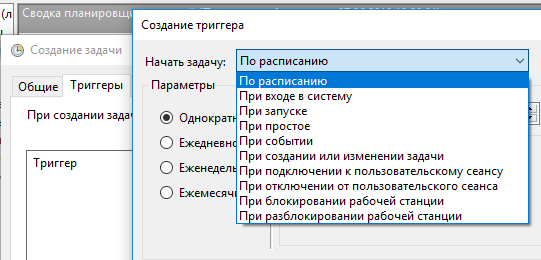
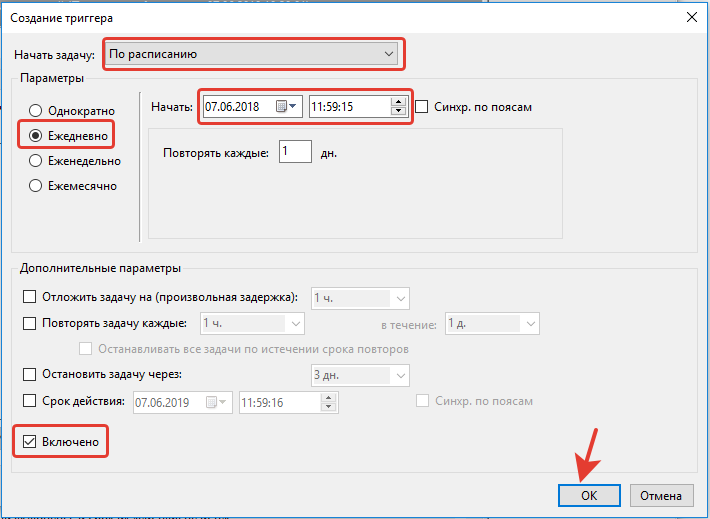
Мы можем просмотреть, какие задачи были ранее созданы на нашем компьютере, а также увидеть скрытые задачи. Жмем правой кнопкой мыши на «Планировщик заданий», выбираем «Вид» и смотрим скрытые задачи.

С помощью «Планировщика заданий» мы можем создавать самые разные задачи для нашего компьютера устанавливая необходимые для нас задания. Планировщик заданий Windows 10 поможет нам в создании таких задач.
Подпишитесь на рассылку сайта по электронной почте
*****
Вернуться на Главную страницу














