Программы для создания видео. Когда-то я думала, что создание видео невероятно тяжкий труд, что это под силу только каким-то крутым…
Приложение Ножницы для скриншотов
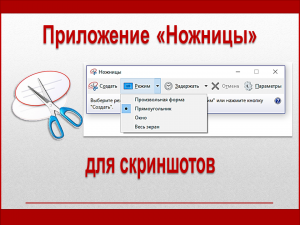 В семействе Windows, начиная с 7-й версии ОС, есть приложение Ножницы для скриншотов. Это очень полезное приложение, чтобы сделать скриншот отдельного фрагмента на экране компьютера, всего экрана или окна. Не нужно устанавливать дополнительные программы. При желании скриншот можно отредактировать, добавить надписи или отправить его по электронной почте. Я в своей работе часто использую это приложение Ножницы для скриншотов.
В семействе Windows, начиная с 7-й версии ОС, есть приложение Ножницы для скриншотов. Это очень полезное приложение, чтобы сделать скриншот отдельного фрагмента на экране компьютера, всего экрана или окна. Не нужно устанавливать дополнительные программы. При желании скриншот можно отредактировать, добавить надписи или отправить его по электронной почте. Я в своей работе часто использую это приложение Ножницы для скриншотов.
Где находится приложение Ножницы для скриншотов
Приложение Ножницы входит в состав стандартных программ Windows. Нажимаем на кнопку «Пуск», выбираем «Стандартные Windows» и далее нажимаем на «Ножницы».
Откроется вот такое окошко этого приложения. Чтобы сделать скриншот, надо нажать на команду «Создать». Но сначала следует выбрать «Режим».
Режим предлагает нам четыре варианта создания скриншота. Это может быть произвольная форма, прямоугольник, окно или полностью весть экран. Если выберем произвольный режим, то курсором мыши рисуем замкнутый произвольный фрагмент. Например, вот такой.
Если выберем «Прямоугольник», то получим вот такой результат. Устанавливаем курсор на начало границы скриншота. Затем, не отпуская кнопку мыши, тащим ее до того места, где будет заканчиваться граница рамки скриншота. Отпускаем кнопку мыши. Наш снимок готов.
Если выбираем режим «Окно, то у нас получится снимок того окна, которое открыто в этот момент. В этом случае никуда курсор тащить не нужно. Программа сама захватит границы окна и сделает его скриншот.
С режимом «Весь экран» все понятно. Если выбираем этот режим, то будет сделан снимок всего экрана компьютера.
Приложение Ножницы. Параметры
Перейдем в настройки параметров приложения. Здесь мы можем выбрать цвет чернил, которым будет окрашиваться рамка захвата объекта скриншота. По умолчанию установлен красный цвет.
Если не хотим, чтобы сохранялся URL-адрес, когда мы делаем скриншот с какой-то страницы в интернете, то убираем галочку с этого пункта. Не забывайте сохранять настройки. Нажмите на кнопку ОК.
Приложение Ножницы. Редактирование скриншота
После того, как скриншот будет сделан, появятся дополнительные функции для редактирования. Мы можем добавить какую-то свою надпись. Для этого надо нажать на вкладку «Перо». Здесь также по умолчанию установлен красный цвет. Но мы можем выбрать любой другой цвет, т.к есть возможность сделать свои настройки. Выбираем цвет, толщину и тип настраиваемого пера.
Рядом с Пером находятся еще два инструмента: «Маркер» и «Резинка». Маркер не настраиваемый. Он желтого цвета и толщина установлена по умолчанию. Маркером можно что-то подчеркнуть на скриншоте. А инструментом «Резинка» мы легко можем удалить написанное. Стоит только прикоснуться резинкой в любом месте скриншота.
Приложение Ножницы. Сохранение скриншота
Сохраняем отредактированный скриншот. В левом верхнем углу окна приложения «Ножницы» нажимаем на вкладку «Файл». Далее выбираем «Сохранить как…»
По умолчанию имя сохраняемого скриншота будет «Снимок.PNG». В строке имя файла нам следует написать какое-то свое новое название. Далее в строке «Тип файла» выбираем нужный нам формат из предложенных вариантов. Это может быть PNG, GIF, JPEG или HTML-файл. Я сохраняю скриншоты в формате PNG. У этого формата вес картинок легче других форматов.
Поищите у себя на своем компьютере в списке программ приложение Ножницы. Вам может понравиться этот простой в использовании инструмент для создания скриншотов.
Приложение Ножницы можно закрепить на панели задач. И тогда оно всегда будет под рукой. Не придется каждый раз заходить в список программ. Нажимаете на приложение правой кнопкой мыши. В дополнительном окне выбираете «Закрепить на панели задач».
После закрепления программы у вас появится ее значок на панели. В следующий раз, когда надо будет сделать скриншот, просто нажмите на этот значок.
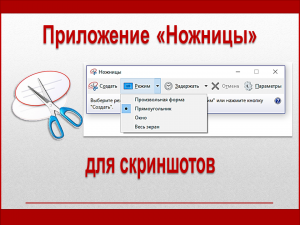 В семействе Windows, начиная с 7-й версии ОС, есть приложение Ножницы для скриншотов. Это очень полезное приложение, чтобы сделать скриншот отдельного фрагмента на экране компьютера, всего экрана или окна. Не нужно устанавливать дополнительные программы. При желании скриншот можно отредактировать, добавить надписи или отправить его по электронной почте. Я в своей работе часто использую это приложение Ножницы для скриншотов.
В семействе Windows, начиная с 7-й версии ОС, есть приложение Ножницы для скриншотов. Это очень полезное приложение, чтобы сделать скриншот отдельного фрагмента на экране компьютера, всего экрана или окна. Не нужно устанавливать дополнительные программы. При желании скриншот можно отредактировать, добавить надписи или отправить его по электронной почте. Я в своей работе часто использую это приложение Ножницы для скриншотов.
Где находится приложение Ножницы для скриншотов
Приложение Ножницы входит в состав стандартных программ Windows. Нажимаем на кнопку «Пуск», выбираем «Стандартные Windows» и далее нажимаем на «Ножницы».
Откроется вот такое окошко этого приложения. Чтобы сделать скриншот, надо нажать на команду «Создать». Но сначала следует выбрать «Режим».
Режим предлагает нам четыре варианта создания скриншота. Это может быть произвольная форма, прямоугольник, окно или полностью весть экран. Если выберем произвольный режим, то курсором мыши рисуем замкнутый произвольный фрагмент. Например, вот такой.
Если выберем «Прямоугольник», то получим вот такой результат. Устанавливаем курсор на начало границы скриншота. Затем, не отпуская кнопку мыши, тащим ее до того места, где будет заканчиваться граница рамки скриншота. Отпускаем кнопку мыши. Наш снимок готов.
Если выбираем режим «Окно, то у нас получится снимок того окна, которое открыто в этот момент. В этом случае никуда курсор тащить не нужно. Программа сама захватит границы окна и сделает его скриншот.
С режимом «Весь экран» все понятно. Если выбираем этот режим, то будет сделан снимок всего экрана компьютера.
Приложение Ножницы. Параметры
Перейдем в настройки параметров приложения. Здесь мы можем выбрать цвет чернил, которым будет окрашиваться рамка захвата объекта скриншота. По умолчанию установлен красный цвет.
Если не хотим, чтобы сохранялся URL-адрес, когда мы делаем скриншот с какой-то страницы в интернете, то убираем галочку с этого пункта. Не забывайте сохранять настройки. Нажмите на кнопку ОК.
Приложение Ножницы. Редактирование скриншота
После того, как скриншот будет сделан, появятся дополнительные функции для редактирования. Мы можем добавить какую-то свою надпись. Для этого надо нажать на вкладку «Перо». Здесь также по умолчанию установлен красный цвет. Но мы можем выбрать любой другой цвет, т.к есть возможность сделать свои настройки. Выбираем цвет, толщину и тип настраиваемого пера.
Рядом с Пером находятся еще два инструмента: «Маркер» и «Резинка». Маркер не настраиваемый. Он желтого цвета и толщина установлена по умолчанию. Маркером можно что-то подчеркнуть на скриншоте. А инструментом «Резинка» мы легко можем удалить написанное. Стоит только прикоснуться резинкой в любом месте скриншота.
Приложение Ножницы. Сохранение скриншота
Сохраняем отредактированный скриншот. В левом верхнем углу окна приложения «Ножницы» нажимаем на вкладку «Файл». Далее выбираем «Сохранить как…»
По умолчанию имя сохраняемого скриншота будет «Снимок.PNG». В строке имя файла нам следует написать какое-то свое новое название. Далее в строке «Тип файла» выбираем нужный нам формат из предложенных вариантов. Это может быть PNG, GIF, JPEG или HTML-файл. Я сохраняю скриншоты в формате PNG. У этого формата вес картинок легче других форматов.
Поищите у себя на своем компьютере в списке программ приложение Ножницы. Вам может понравиться этот простой в использовании инструмент для создания скриншотов.
Приложение Ножницы можно закрепить на панели задач. И тогда оно всегда будет под рукой. Не придется каждый раз заходить в список программ. Нажимаете на приложение правой кнопкой мыши. В дополнительном окне выбираете «Закрепить на панели задач».
После закрепления программы у вас появится ее значок на панели. В следующий раз, когда надо будет сделать скриншот, просто нажмите на этот значок.
Подпишитесь на рассылку сайта по электронной почте
*****
Вернуться на Главную страницу


























Лариса, большое спасибо за такой подробный рассказ! У меня 7-ая версия Виндоус. Поискала у себя это приложение и нашла.Буду теперь пользоваться Ножницами, когда надо будет сделать скриншот.
Пожалуйста, Наталья! Пользуйтесь на здоровье! 🙂