Иногда нам требуется внести изменения в наши фотографии или картинки. Удалить что-то лишнее или, наоборот, добавить нужное. Есть специальные программы,…
Сжатие картинок
 Сжатие картинок нужно производить для того, чтобы они занимали меньше места на компьютере. Или на каком-то другом устройстве, на котором они хранятся. В сжатом виде картинки легче будет загружать в интернете. С такими картинками страницы сайтов открываются быстрее. А, значит, посетители сайтов будут чувствовать себя комфортнее. Им не придется тратить много времени на ожидание загрузки страниц. И по почте такие картинки легче переслать. Сжатие картинок производят в специальных программах.
Сжатие картинок нужно производить для того, чтобы они занимали меньше места на компьютере. Или на каком-то другом устройстве, на котором они хранятся. В сжатом виде картинки легче будет загружать в интернете. С такими картинками страницы сайтов открываются быстрее. А, значит, посетители сайтов будут чувствовать себя комфортнее. Им не придется тратить много времени на ожидание загрузки страниц. И по почте такие картинки легче переслать. Сжатие картинок производят в специальных программах.
Сжатие картинок в Диспетчере рисунков Microsoft Office
Сначала посмотрим параметры картинки до сжатия. Для этого нажмем на картинку правой кнопкой мыши. В выпавшем меню нажимаем на «Свойства». Затем выбираем вкладку «Подробно». Я выбираю у себя в папке с изображениями картинку. Ее параметры: 917х685 пикселей, размер (вес) 1,57 МБ. Соотношение ширины и высоты можно незначительно изменить. Например, ширину можно выбрать 640 пкс. А вот, чтобы изменить размер/вес, картинку надо сжать.
Откроем картинку в Диспетчере рисунков Microsoft Office. Открыть картинку в этой программе можно двумя способами. Выбирайте тот, который вам больше понравится.
1 способ. Нажать на кнопку ПУСК, в списке программ выбрать пакет Microsoft Office. И в этом пакете найти программу «Диспетчер рисунков Microsoft Office».
В открывшейся программе нажать на «Файл» >>> «Найти рисунки».
В окне программы справа выбираем место размещения рисунков. Это могут быть диски С: или D: или какие-то другие устройства, подключенные к компьютеру. Сначала выбираем диск, нажимаем на него, далее нажимаем на ОК. После этого на выбранном диске ищем папку с изображениями.
Слева в окне программы появятся все папки с изображениями, которые находятся на выбранном диске. Выбираем нужную папку с картинками и нажимаем на нее. На рабочем поле программы откроются все картинки из этой папки. Выбираем нужную для работы картинку и нажимаем на нее. После этого мы сможем работать с этой картинкой.
Это долгий путь к нужному изображению. Слишком много действий надо произвести, чтобы открыть картинку. Мне больше нравится второй способ.
2 способ. Этот способ открытия картинки в нужной программе гораздо проще. Нажимаем на картинку правой кнопкой мыши и в выпавшем меню выбираем программу.
На панели инструментов программы нажимаем на вкладку «Изменить рисунки».
После нажатия на эту вкладку справа появится меню для изменения рисунка. Здесь есть небольшой набор инструментов. Можно отредактировать цвета, яркость и контрастность, выполнить обрезку лишнего. Если параметры ширины и высоты слишком большие, то надо нажать на «Изменения размера». И далее установить новые параметры для картинки.
В специальных полях параметров выставляем новые значения. Это могут быть произвольные размеры или % от исходных данных картинки. Я поставлю ширину 640 пкс, высота сама определится автоматически. Можно сделать наоборот. Выставить размер высоты, а ширина будет определена автоматически. После этого нажимаю на ОК.
После изменения ширины и высоты картинки переходим к сжатию.
Сжатие картинок можно произвести для документов, веб-страниц или для сообщений эл.почты. Наилучшее качество получается, когда выбираем сжатие «для документов». Поэтому я выберу этот пункт для сжатия. Нажимаю на него и вижу, что исходный размер картинки 1,57 МБ изменился. Он стал намного меньше, всего 26,1 КБ. Нажимаю на ОК.
Сохраняем картинку. Нажимаем на «Файл», выбираем команду «Сохранить как». А далее выберите у себя папку с изображениями, в которую будете сохранять картинку.
Если вам исходное изображение больше не нужно, то картинку можно сохранить под тем же именем. Или присвоить картинке новое имя.
Сжатие картинок в Microsoft PowerPoint
Не все пользователи ПК знают о том, что в Microsoft PowerPoint есть функция сжатия картинок. Сжатие картинок в программе Microsoft PowerPoint еще проще, чем в Диспетчере рисунков. Microsoft PowerPoint тоже находится в офисном пакете программ. Там же, где и Диспетчер рисунков. Кнопка ПУСК >>> Все программы >>> Microsoft Office>>> Microsoft PowerPoint.
Чтобы добавить картинку для работы, на панели инструментов программы нажимаем на «Вставка». Затем нажимаем на «Рисунок». В открывшемся окне выбираем папку с картинками. Выделяем картинку и нажимаем на кнопку «Вставить».
Щелкаем по картинке один раз левой кнопкой мыши. Вокруг картинки появится контур рамки. С помощью этого контура можно изменять размер картинки. Можно добавить различные эффекты, надписи. Наложить на картинку другие картинки и прочее. Нас сейчас интересует вопрос, как сделать сжатие картинок. Нажимаем на вкладку «Работа с рисунками. Формат». Затем нажимаем на «Сжать рисунки».
Появится окошко параметров сжатия. Выбираем нужные нам параметры, ставим галочки, жмем на ОК.
Чтобы сохранить картинку, нажимаем на «Файл». Далее «Сохранить как». В открывшемся окне выбираем папку для сохранения картинки. Присваиваем имя файлу и выбираем тип файла. Если просто нажать на «Сохранить», то картинка сохранится в виде слайда презентации. Поэтому выбираем формат тип файла JPEG.
Не забывайте про сжатие картинок. Лучше делать это сразу после загрузки новых изображений на компьютер.
 Сжатие картинок нужно производить для того, чтобы они занимали меньше места на компьютере. Или на каком-то другом устройстве, на котором они хранятся. В сжатом виде картинки легче будет загружать в интернете. С такими картинками страницы сайтов открываются быстрее. А, значит, посетители сайтов будут чувствовать себя комфортнее. Им не придется тратить много времени на ожидание загрузки страниц. И по почте такие картинки легче переслать. Сжатие картинок производят в специальных программах.
Сжатие картинок нужно производить для того, чтобы они занимали меньше места на компьютере. Или на каком-то другом устройстве, на котором они хранятся. В сжатом виде картинки легче будет загружать в интернете. С такими картинками страницы сайтов открываются быстрее. А, значит, посетители сайтов будут чувствовать себя комфортнее. Им не придется тратить много времени на ожидание загрузки страниц. И по почте такие картинки легче переслать. Сжатие картинок производят в специальных программах.
Сжатие картинок в Диспетчере рисунков Microsoft Office
Сначала посмотрим параметры картинки до сжатия. Для этого нажмем на картинку правой кнопкой мыши. В выпавшем меню нажимаем на «Свойства». Затем выбираем вкладку «Подробно». Я выбираю у себя в папке с изображениями картинку. Ее параметры: 917х685 пикселей, размер (вес) 1,57 МБ. Соотношение ширины и высоты можно незначительно изменить. Например, ширину можно выбрать 640 пкс. А вот, чтобы изменить размер/вес, картинку надо сжать.
Откроем картинку в Диспетчере рисунков Microsoft Office. Открыть картинку в этой программе можно двумя способами. Выбирайте тот, который вам больше понравится.
1 способ. Нажать на кнопку ПУСК, в списке программ выбрать пакет Microsoft Office. И в этом пакете найти программу «Диспетчер рисунков Microsoft Office».
В открывшейся программе нажать на «Файл» >>> «Найти рисунки».
В окне программы справа выбираем место размещения рисунков. Это могут быть диски С: или D: или какие-то другие устройства, подключенные к компьютеру. Сначала выбираем диск, нажимаем на него, далее нажимаем на ОК. После этого на выбранном диске ищем папку с изображениями.
Слева в окне программы появятся все папки с изображениями, которые находятся на выбранном диске. Выбираем нужную папку с картинками и нажимаем на нее. На рабочем поле программы откроются все картинки из этой папки. Выбираем нужную для работы картинку и нажимаем на нее. После этого мы сможем работать с этой картинкой.
Это долгий путь к нужному изображению. Слишком много действий надо произвести, чтобы открыть картинку. Мне больше нравится второй способ.
2 способ. Этот способ открытия картинки в нужной программе гораздо проще. Нажимаем на картинку правой кнопкой мыши и в выпавшем меню выбираем программу.
На панели инструментов программы нажимаем на вкладку «Изменить рисунки».
После нажатия на эту вкладку справа появится меню для изменения рисунка. Здесь есть небольшой набор инструментов. Можно отредактировать цвета, яркость и контрастность, выполнить обрезку лишнего. Если параметры ширины и высоты слишком большие, то надо нажать на «Изменения размера». И далее установить новые параметры для картинки.
В специальных полях параметров выставляем новые значения. Это могут быть произвольные размеры или % от исходных данных картинки. Я поставлю ширину 640 пкс, высота сама определится автоматически. Можно сделать наоборот. Выставить размер высоты, а ширина будет определена автоматически. После этого нажимаю на ОК.
После изменения ширины и высоты картинки переходим к сжатию.
Сжатие картинок можно произвести для документов, веб-страниц или для сообщений эл.почты. Наилучшее качество получается, когда выбираем сжатие «для документов». Поэтому я выберу этот пункт для сжатия. Нажимаю на него и вижу, что исходный размер картинки 1,57 МБ изменился. Он стал намного меньше, всего 26,1 КБ. Нажимаю на ОК.
Сохраняем картинку. Нажимаем на «Файл», выбираем команду «Сохранить как». А далее выберите у себя папку с изображениями, в которую будете сохранять картинку.
Если вам исходное изображение больше не нужно, то картинку можно сохранить под тем же именем. Или присвоить картинке новое имя.
Сжатие картинок в Microsoft PowerPoint
Не все пользователи ПК знают о том, что в Microsoft PowerPoint есть функция сжатия картинок. Сжатие картинок в программе Microsoft PowerPoint еще проще, чем в Диспетчере рисунков. Microsoft PowerPoint тоже находится в офисном пакете программ. Там же, где и Диспетчер рисунков. Кнопка ПУСК >>> Все программы >>> Microsoft Office>>> Microsoft PowerPoint.
Чтобы добавить картинку для работы, на панели инструментов программы нажимаем на «Вставка». Затем нажимаем на «Рисунок». В открывшемся окне выбираем папку с картинками. Выделяем картинку и нажимаем на кнопку «Вставить».
Щелкаем по картинке один раз левой кнопкой мыши. Вокруг картинки появится контур рамки. С помощью этого контура можно изменять размер картинки. Можно добавить различные эффекты, надписи. Наложить на картинку другие картинки и прочее. Нас сейчас интересует вопрос, как сделать сжатие картинок. Нажимаем на вкладку «Работа с рисунками. Формат». Затем нажимаем на «Сжать рисунки».
Появится окошко параметров сжатия. Выбираем нужные нам параметры, ставим галочки, жмем на ОК.
Чтобы сохранить картинку, нажимаем на «Файл». Далее «Сохранить как». В открывшемся окне выбираем папку для сохранения картинки. Присваиваем имя файлу и выбираем тип файла. Если просто нажать на «Сохранить», то картинка сохранится в виде слайда презентации. Поэтому выбираем формат тип файла JPEG.
Не забывайте про сжатие картинок. Лучше делать это сразу после загрузки новых изображений на компьютер.
Подпишитесь на рассылку сайта по электронной почте
*****
Вернуться на Главную страницу









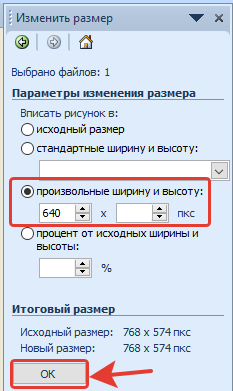





















Лариса, большое спасибо за урок! Мне понравились оба способа сжатия картинок. Не знала, что в Microsoft PowerPoint тоже можно сжимать картинки. Знала только, что там презентации можно создавать.
В каждой программе много возможностей. Если что-то не знаете о программе, то можно вызвать справку и там поискать ответ на свой вопрос.