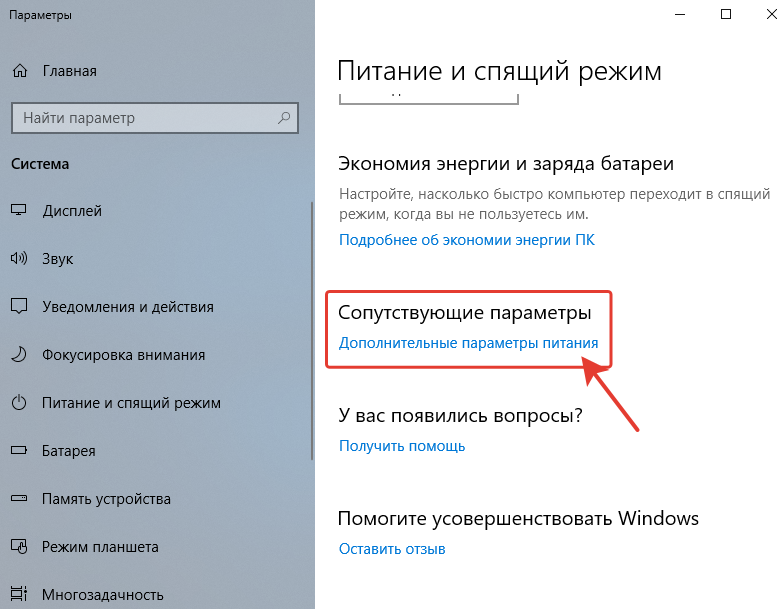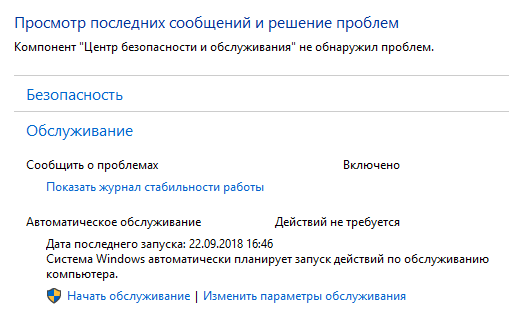Планировщик заданий Windows 10. Планировщик заданий нам нужен для различных настроек компьютера. Допустим, мы хотим настроить его автоматическое отключение после…
Ускорить компьютер Windows 10
 Как ускорить компьютер Windows 10? Это не праздный вопрос. Несмотря на заверения разработчиков этой ОС о том, что ее совершенствуют, пока заметных улучшений не наблюдается. Многое приходится настраивать вручную. И, если вы действительно хотите ускорить компьютер Windows 10, то придется сделать это самостоятельно. Но и полученные результаты могут вас удивить и приятно порадовать.
Как ускорить компьютер Windows 10? Это не праздный вопрос. Несмотря на заверения разработчиков этой ОС о том, что ее совершенствуют, пока заметных улучшений не наблюдается. Многое приходится настраивать вручную. И, если вы действительно хотите ускорить компьютер Windows 10, то придется сделать это самостоятельно. Но и полученные результаты могут вас удивить и приятно порадовать.
На наших компьютерах установлено множество самых разных программ и приложений. Многие из них постоянно обновляются. С каждым обновлением программы становятся все сложнее. Увеличивается их размер, а функции обычно остаются все те же. Трудно назвать это улучшением, т.к. снижается производительность компьютера. Обновления программам нужны. Они не могут оставаться прежними в течение длительного времени.
Разработчики программ стремятся к тому, чтобы создавать легкие и надежные программы. Современные технологии позволяют это сделать. И такие программы для сегодняшнего дня уже разрабатывают. Но, пока у нас установлены старые версии программ, придется самим произвести некоторые настройки. Ускорить компьютер Windows 10 и оживить его нам вполне по силам.
Изменение настроек питания компьютера Windows 10
Начнем с настроек питания. Посмотрим, какой у нас выбран режим энергосбережения. Переключение с одного режима на другой может значительно улучшить производительность. Перейдем в Панель управления. Нажимаем на кнопку ПУСК правой кнопкой мыши и далее сразу переходим в «Управление электропитанием».
В открывшемся окне перейдем в дополнительные настройки. Нажимаем на «Дополнительные параметры питания»
В новом окне мы увидим настройки схемы управления питанием. У вас может стоять галочка на рекомендуемых параметрах настройки. Мы можем выбрать «сбалансированный режим», «высокую производительность» или настроить свою схему.
Если мы нажмем на «Дополнительные сведения о схемах управления питанием», то попадем на страницу с рекомендациями. Там можно посмотреть советы для повышения производительности компьютера Windows 10.
Отключение автоматической загрузки программ
Ускорить компьютер Windows 10 можно отключив автоматическую загрузку программ и приложений. Многие программы могут загружаться одновременно с запуском компьютера. Причем, некоторыми из них мы даже не пользуемся. Или пользуемся очень редко. Эти настройки производят в Диспетчере задач. Нажимаем правой кнопкой мыши на рабочем столе на панель задач. Далее нажимаем на «Диспетчер задач».
Если откроется вот такое окошко, то нажимаем на «Подробнее».
И вот теперь в новом окошке мы можем перейти на вкладку «Автозагрузка». Там мы увидим все программы, которые запускаются автоматически.
Здесь мы увидим не только имя программ, но и информацию об издателе. Следующая строка показывает состояние программы (включено или отключено). В последней строке указывается влияние программы на запуск. Чтобы отключить автоматический запуск программы нажимаем на нее правой кнопкой мыши. Далее выбираем команду «Отключить».
Это не означает, что программа на компьютере будет заблокирована. Мы можем запускать ее самостоятельно для работы. Просто она перестанет загружаться при включении компьютера.
Некоторые программы из автозапуска могут быть вам не знакомы. Не торопитесь отключать такие программы. Сначала узнайте о них подробнее. После нажатия на программу правой кнопкой мыши в открывшемся окошке перейдите на «Свойства». Или же воспользуйтесь возможностью узнать информацию в интернете.
Ускорить компьютер Windows 10 поможет очистка жесткого диска
Еще одной причиной медленной работы компьютера может быть избыточное количество файлов. Я уже писала о способе очистки компьютера Windows 10. Для Windows 10 есть настраиваемый Контроль памяти.
У кого-то могут храниться прежние версии Windows. Они не используются, но место на диске занимают. Если вам не жаль расстаться со старой версией Windows, то просто удалите ее. Удаление производят в Контроле памяти. Но после удаления вы больше не сможете вернуть ее обратно.
Ускорить компьютер Windows 10 с помощью очистки реестра
Разобраться с реестром обычному пользователю не так просто. В реестре хранится разная информация по отслеживанию и контролю работы ОС. Если он заполнен многими мусорными файлами, оставшимися после удаления программ, то это тоже будет тормозить компьютер. Не обладая необходимыми знаниями самим лучше не трогать реестр. Для его очистки есть специальные программы. Подробнее читайте ЗДЕСЬ.
Отключение тени, анимации и других визуальных эффектов
Ускорить компьютер Windows 10 также поможет отключение различных эффектов. Если у вас новый современный компьютер, то вся эта красота может и не мешать. А вот на старых компьютерах анимационные эффекты могут снизить производительность. Отключение эффектов производят в Параметрах системы. Нажимаем правой кнопкой мыши на ПУСК и выбираем «Система».
Далее нам надо перейти на вкладку «О системе». Затем на «Дополнительные параметры системы».
Откроется окошко свойств системы. Выбираем кнопку «Параметры» в разделе «Быстродействие».
После нажатия на эту кнопку откроется окошко с визуальными эффектами. Можно поставить галочку на одном из предлагаемых вариантов. Например, на «Обеспечить наилучшее быстродействие». Или самостоятельно снять галочки с каких-то пунктов анимации. Можно попробовать разные варианты и посмотреть, что из этого получится. В любой момент можно вернуться к варианту по умолчанию. Не забудьте по окончании настроек нажать на кнопку «ОК».
Ускорить компьютер Windows 10 мы можем с помощью еще одного инструмента. Нам необходимо посмотреть быстродействие компьютера. Для этого мы перейдем в Панель управления. Далее перейдем по сноске «Система и безопасность».
Далее выбираем «Центр безопасности и обслуживания».
Далее нажимаем на «Обслуживание».
Если с компьютером все в порядке и у него настроено автоматическое обслуживание, то никаких действий не потребуется. Можно открыть и посмотреть журнал стабильности работы.
А, если есть проблемы, то появится сообщение для поиска и решения проблем. Не стоит его игнорировать. Лучше следовать подсказкам диагностики неисправностей. Она выявит неисправности и предложит способ устранения.
Ускорить компьютер Windows 10 также поможет его Защитник. Откройте Центр безопасности Защитника Windows и посмотрите отчет. Там четко видно есть проблемы или их нет.
Ну, и последнее, что мы можем сделать, чтобы ускорить компьютер Windows 10, это просто перезагрузить его. Нажимаем правой кнопкой мыши на кнопку ПУСК и выбираем команду «Перезагрузка». Иногда это здорово помогает. 🙂
Подписаться
0 комментариев
Старые
 Как ускорить компьютер Windows 10? Это не праздный вопрос. Несмотря на заверения разработчиков этой ОС о том, что ее совершенствуют, пока заметных улучшений не наблюдается. Многое приходится настраивать вручную. И, если вы действительно хотите ускорить компьютер Windows 10, то придется сделать это самостоятельно. Но и полученные результаты могут вас удивить и приятно порадовать.
Как ускорить компьютер Windows 10? Это не праздный вопрос. Несмотря на заверения разработчиков этой ОС о том, что ее совершенствуют, пока заметных улучшений не наблюдается. Многое приходится настраивать вручную. И, если вы действительно хотите ускорить компьютер Windows 10, то придется сделать это самостоятельно. Но и полученные результаты могут вас удивить и приятно порадовать.
На наших компьютерах установлено множество самых разных программ и приложений. Многие из них постоянно обновляются. С каждым обновлением программы становятся все сложнее. Увеличивается их размер, а функции обычно остаются все те же. Трудно назвать это улучшением, т.к. снижается производительность компьютера. Обновления программам нужны. Они не могут оставаться прежними в течение длительного времени.
Разработчики программ стремятся к тому, чтобы создавать легкие и надежные программы. Современные технологии позволяют это сделать. И такие программы для сегодняшнего дня уже разрабатывают. Но, пока у нас установлены старые версии программ, придется самим произвести некоторые настройки. Ускорить компьютер Windows 10 и оживить его нам вполне по силам.
Изменение настроек питания компьютера Windows 10
Начнем с настроек питания. Посмотрим, какой у нас выбран режим энергосбережения. Переключение с одного режима на другой может значительно улучшить производительность. Перейдем в Панель управления. Нажимаем на кнопку ПУСК правой кнопкой мыши и далее сразу переходим в «Управление электропитанием».
В открывшемся окне перейдем в дополнительные настройки. Нажимаем на «Дополнительные параметры питания»
В новом окне мы увидим настройки схемы управления питанием. У вас может стоять галочка на рекомендуемых параметрах настройки. Мы можем выбрать «сбалансированный режим», «высокую производительность» или настроить свою схему.
Если мы нажмем на «Дополнительные сведения о схемах управления питанием», то попадем на страницу с рекомендациями. Там можно посмотреть советы для повышения производительности компьютера Windows 10.
Отключение автоматической загрузки программ
Ускорить компьютер Windows 10 можно отключив автоматическую загрузку программ и приложений. Многие программы могут загружаться одновременно с запуском компьютера. Причем, некоторыми из них мы даже не пользуемся. Или пользуемся очень редко. Эти настройки производят в Диспетчере задач. Нажимаем правой кнопкой мыши на рабочем столе на панель задач. Далее нажимаем на «Диспетчер задач».
Если откроется вот такое окошко, то нажимаем на «Подробнее».
И вот теперь в новом окошке мы можем перейти на вкладку «Автозагрузка». Там мы увидим все программы, которые запускаются автоматически.
Здесь мы увидим не только имя программ, но и информацию об издателе. Следующая строка показывает состояние программы (включено или отключено). В последней строке указывается влияние программы на запуск. Чтобы отключить автоматический запуск программы нажимаем на нее правой кнопкой мыши. Далее выбираем команду «Отключить».
Это не означает, что программа на компьютере будет заблокирована. Мы можем запускать ее самостоятельно для работы. Просто она перестанет загружаться при включении компьютера.
Некоторые программы из автозапуска могут быть вам не знакомы. Не торопитесь отключать такие программы. Сначала узнайте о них подробнее. После нажатия на программу правой кнопкой мыши в открывшемся окошке перейдите на «Свойства». Или же воспользуйтесь возможностью узнать информацию в интернете.
Ускорить компьютер Windows 10 поможет очистка жесткого диска
Еще одной причиной медленной работы компьютера может быть избыточное количество файлов. Я уже писала о способе очистки компьютера Windows 10. Для Windows 10 есть настраиваемый Контроль памяти.
У кого-то могут храниться прежние версии Windows. Они не используются, но место на диске занимают. Если вам не жаль расстаться со старой версией Windows, то просто удалите ее. Удаление производят в Контроле памяти. Но после удаления вы больше не сможете вернуть ее обратно.
Ускорить компьютер Windows 10 с помощью очистки реестра
Разобраться с реестром обычному пользователю не так просто. В реестре хранится разная информация по отслеживанию и контролю работы ОС. Если он заполнен многими мусорными файлами, оставшимися после удаления программ, то это тоже будет тормозить компьютер. Не обладая необходимыми знаниями самим лучше не трогать реестр. Для его очистки есть специальные программы. Подробнее читайте ЗДЕСЬ.
Отключение тени, анимации и других визуальных эффектов
Ускорить компьютер Windows 10 также поможет отключение различных эффектов. Если у вас новый современный компьютер, то вся эта красота может и не мешать. А вот на старых компьютерах анимационные эффекты могут снизить производительность. Отключение эффектов производят в Параметрах системы. Нажимаем правой кнопкой мыши на ПУСК и выбираем «Система».
Далее нам надо перейти на вкладку «О системе». Затем на «Дополнительные параметры системы».
Откроется окошко свойств системы. Выбираем кнопку «Параметры» в разделе «Быстродействие».
После нажатия на эту кнопку откроется окошко с визуальными эффектами. Можно поставить галочку на одном из предлагаемых вариантов. Например, на «Обеспечить наилучшее быстродействие». Или самостоятельно снять галочки с каких-то пунктов анимации. Можно попробовать разные варианты и посмотреть, что из этого получится. В любой момент можно вернуться к варианту по умолчанию. Не забудьте по окончании настроек нажать на кнопку «ОК».
Ускорить компьютер Windows 10 мы можем с помощью еще одного инструмента. Нам необходимо посмотреть быстродействие компьютера. Для этого мы перейдем в Панель управления. Далее перейдем по сноске «Система и безопасность».
Далее выбираем «Центр безопасности и обслуживания».
Далее нажимаем на «Обслуживание».
Если с компьютером все в порядке и у него настроено автоматическое обслуживание, то никаких действий не потребуется. Можно открыть и посмотреть журнал стабильности работы.
А, если есть проблемы, то появится сообщение для поиска и решения проблем. Не стоит его игнорировать. Лучше следовать подсказкам диагностики неисправностей. Она выявит неисправности и предложит способ устранения.
Ускорить компьютер Windows 10 также поможет его Защитник. Откройте Центр безопасности Защитника Windows и посмотрите отчет. Там четко видно есть проблемы или их нет.
Ну, и последнее, что мы можем сделать, чтобы ускорить компьютер Windows 10, это просто перезагрузить его. Нажимаем правой кнопкой мыши на кнопку ПУСК и выбираем команду «Перезагрузка». Иногда это здорово помогает. 🙂
Подпишитесь на рассылку сайта по электронной почте
*****
Вернуться на Главную страницу